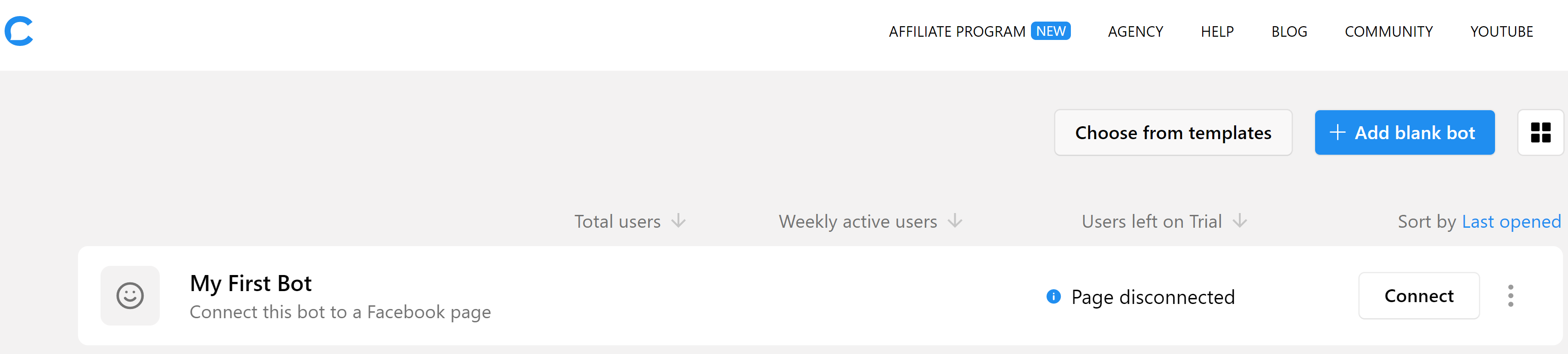概略
Chatfuelの始め方・基礎の解説です。
自分なりの解釈が95%を占めますので、間違っている箇所もあるかと思います。そういう箇所を見つけたらコッソリ教えてください。
また最終的には公式のドキュメントや案内を確認するようにしてください。
登録の仕方
chatfuelへの登録
https://chatfuel.com/
にアクセスし、「Get started for free」から。
登録できれば、下記の画面が表示されます。
最初のボット
最初から登録されているMy First Bot を触るのもいいですが、Botの動作している雰囲気を掴むためにまずは簡単なBotを動かしてみます。
画面右上の「Choose form templates」からテンプレートを検索、「Starter - Learn the Basic Concepts」を選択します。
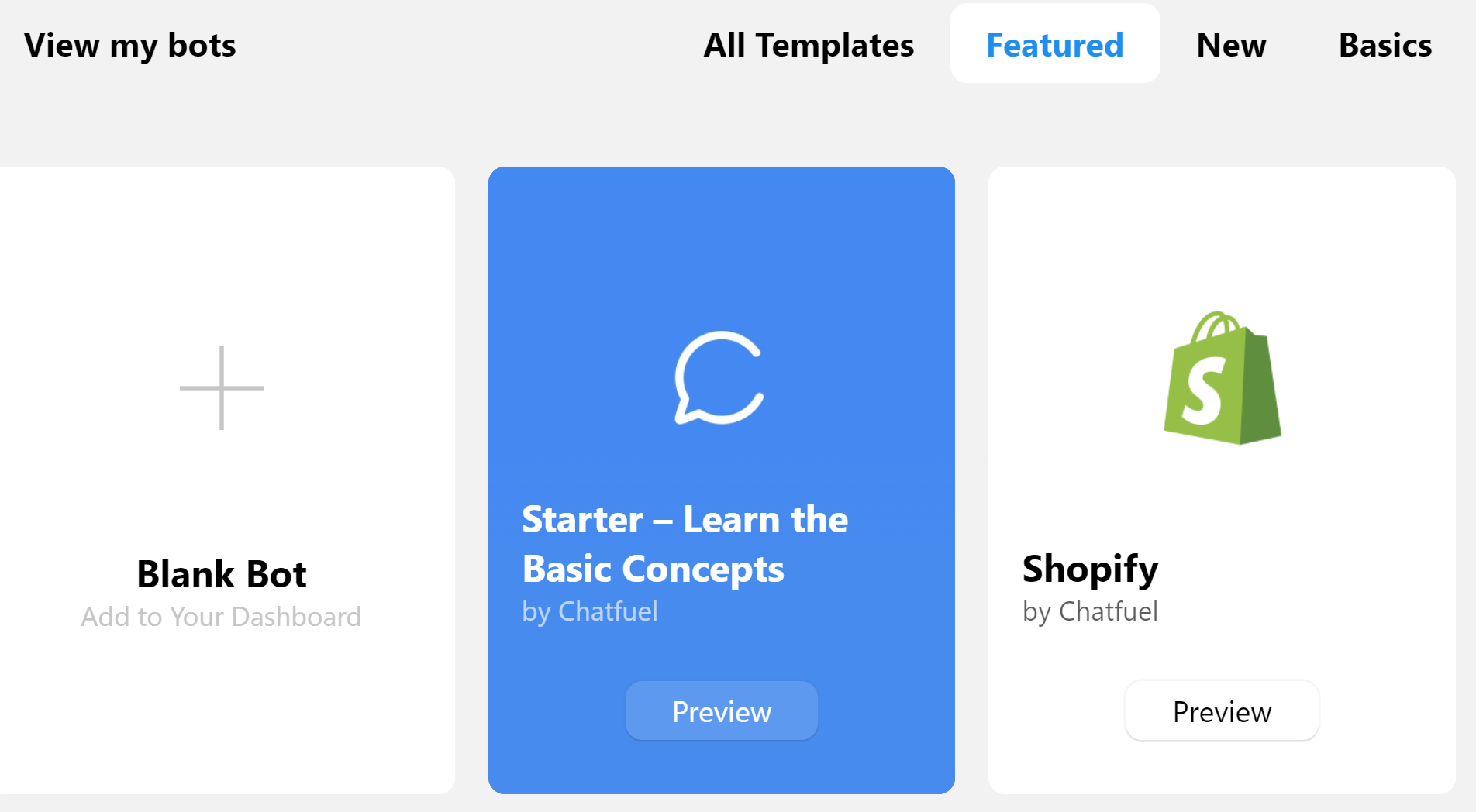
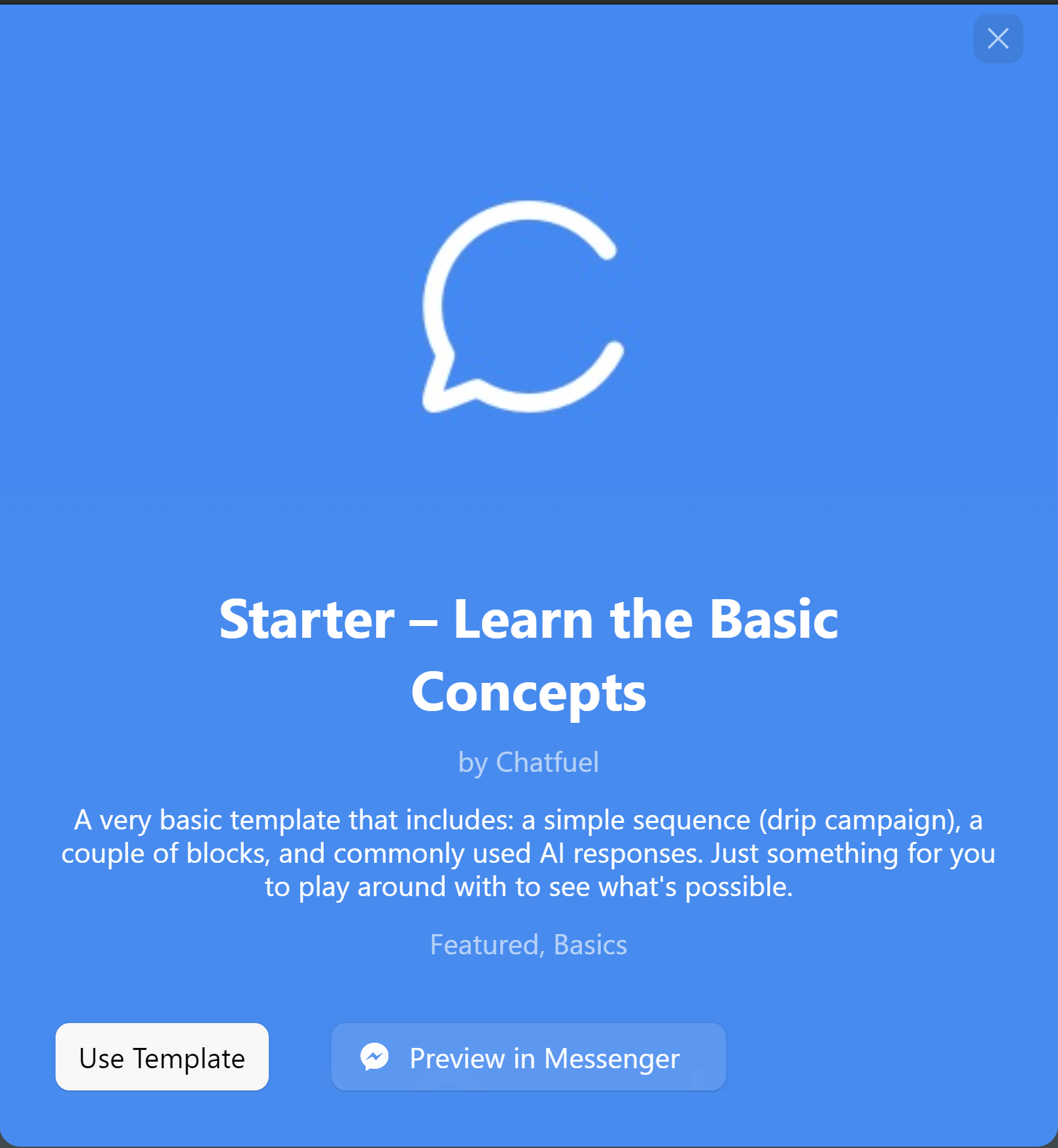
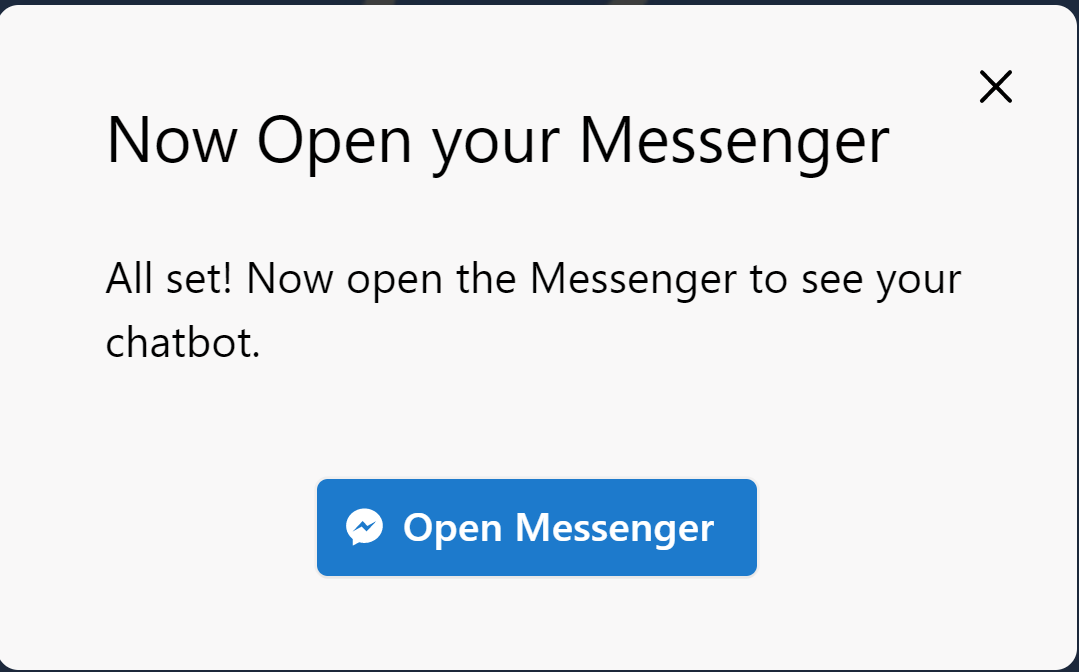
最初の対話
Messager上で適当な文章を送って対話してみます。
大体が「This is the Default Answer~」と返ってくると思いますが、「Hi」のような挨拶を送るとそれっぽい返事がきます。
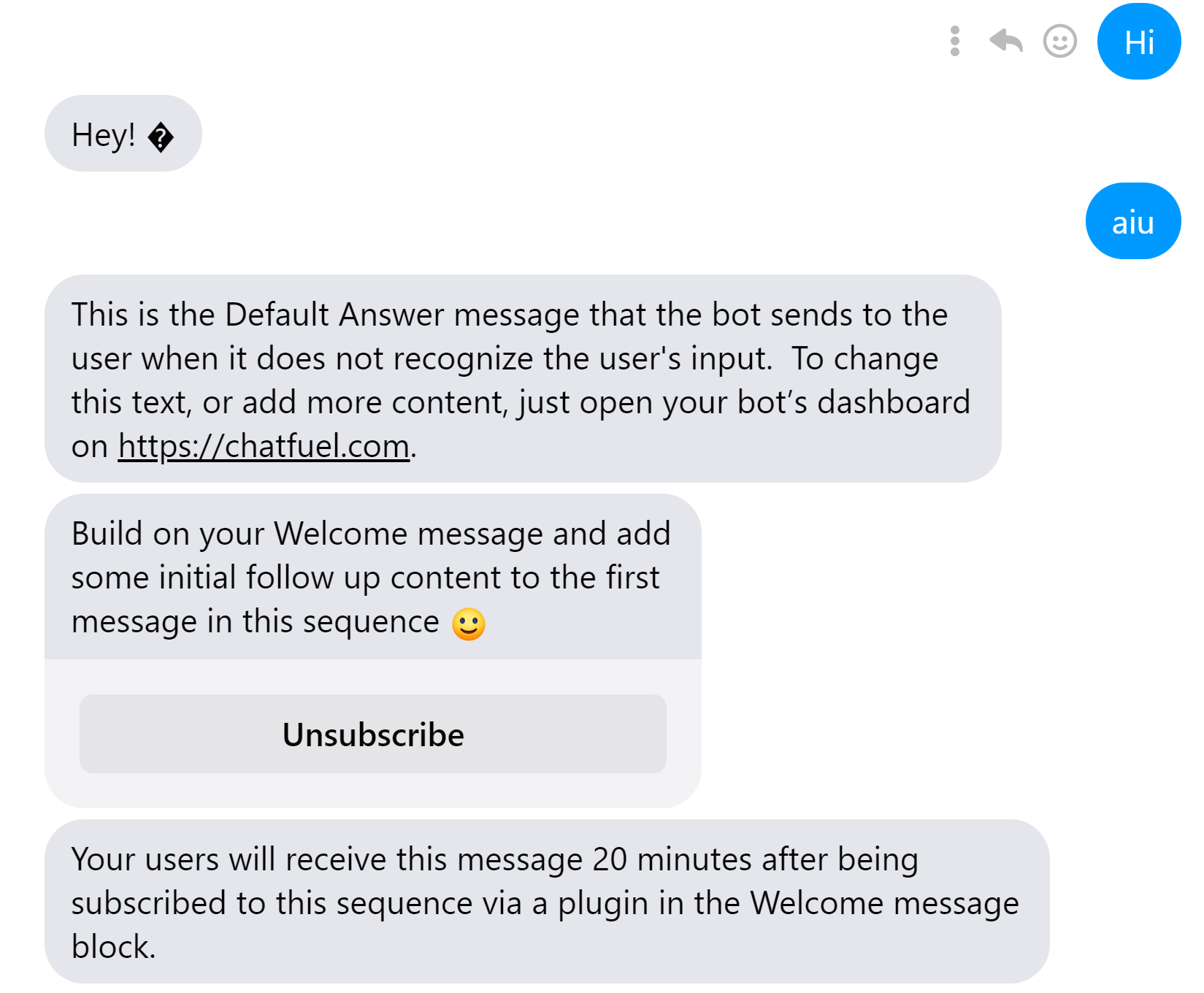
「Starter - Learn the Basic Concepts」の「Use Template」を選択すると、Botの一覧画面にStarterが表示されるようになります。
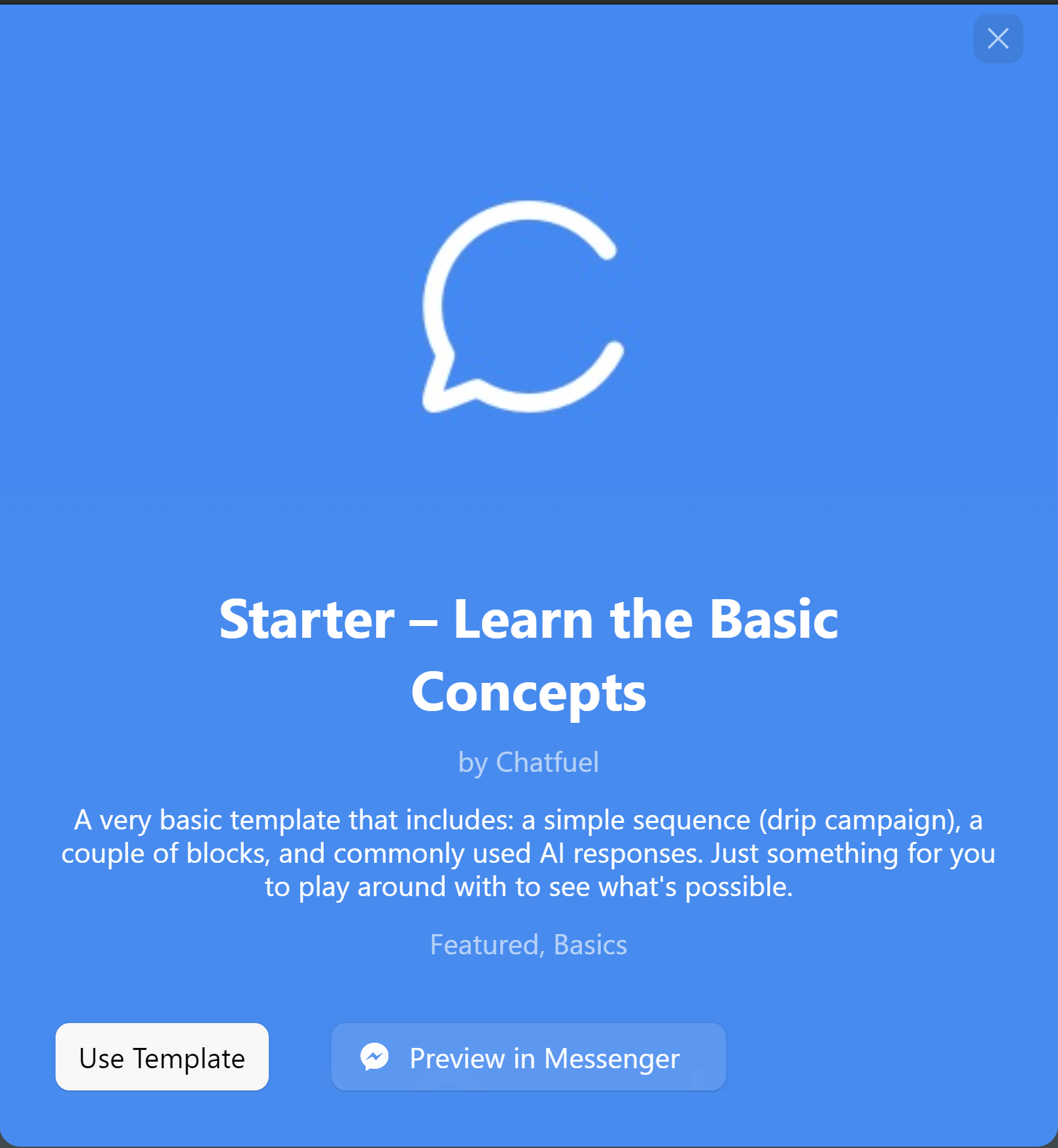
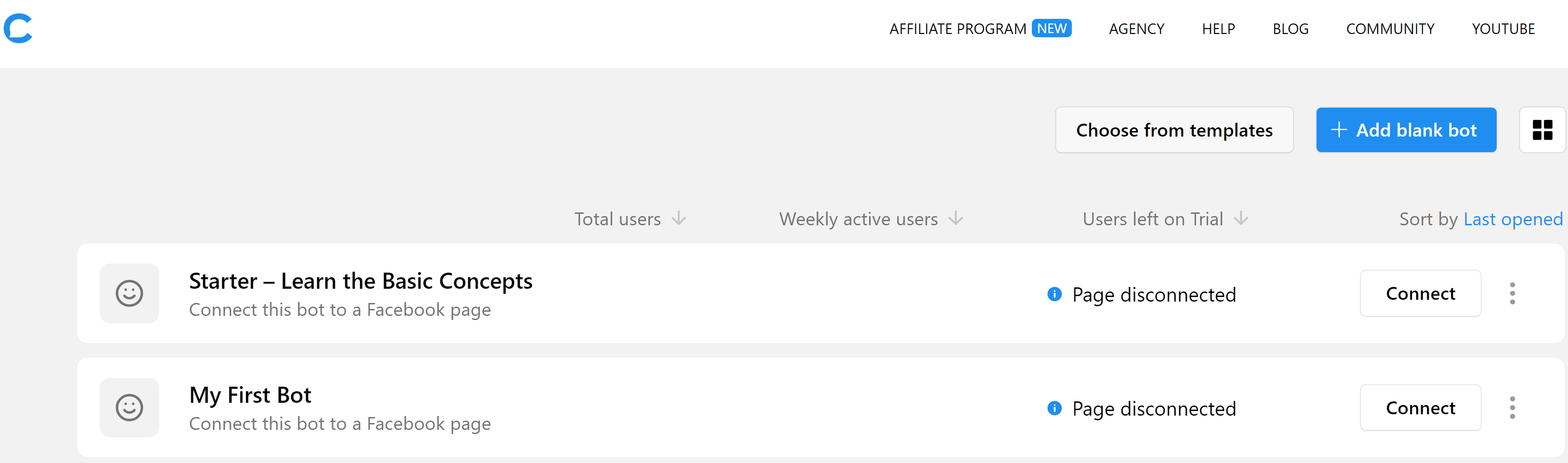
ボットの中身を見る
一覧から「Starter - Learn the Basic Concepts」を選択するとボットの詳細が表示されます。
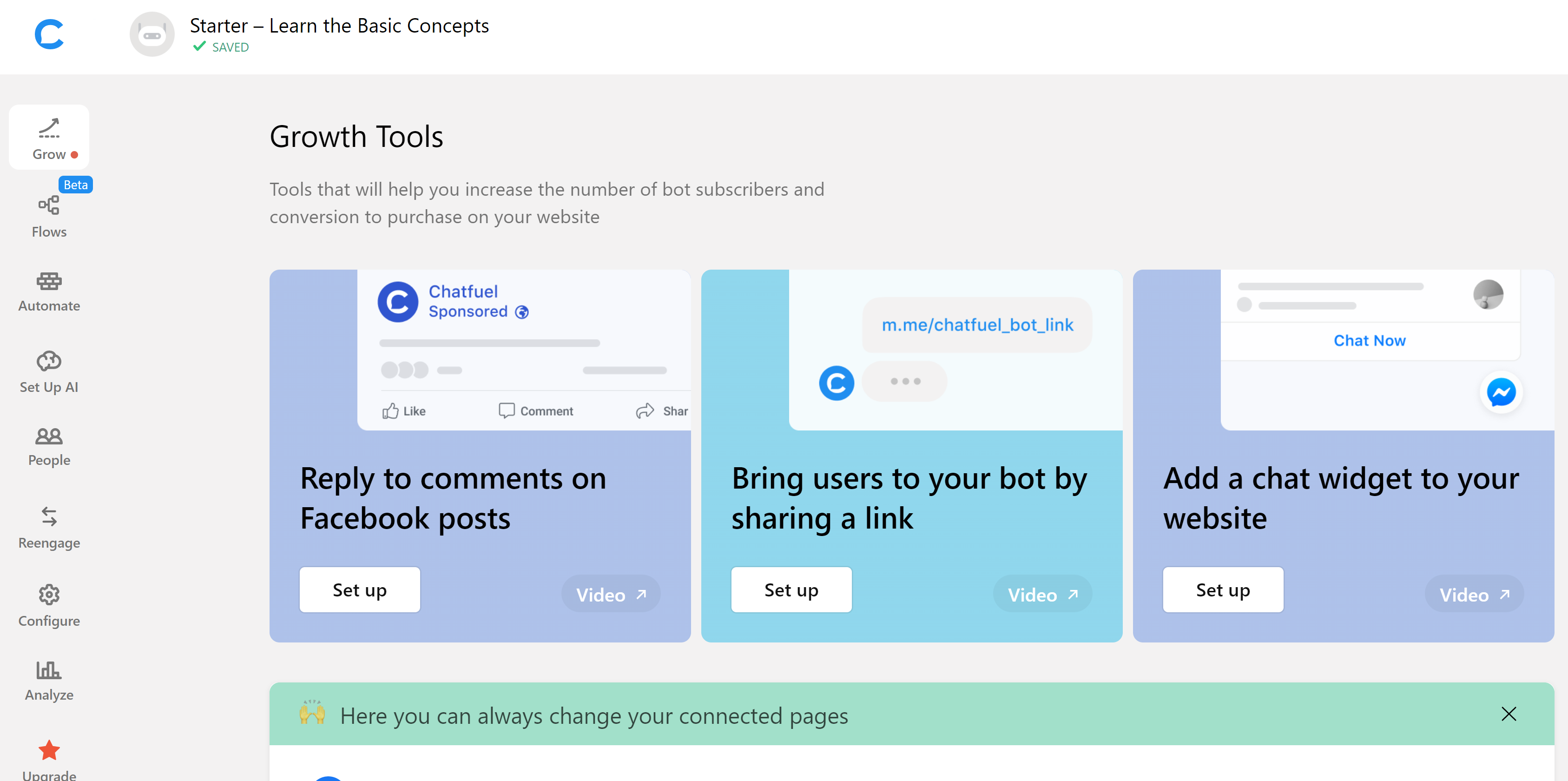
ですが、まずは先ほどのMessengerでの返事がどのように設定されているのか見つつ、主要(だと思っている)機能を確認します。
画面左側の各メニューからピックアップして見ていきます。
Automate
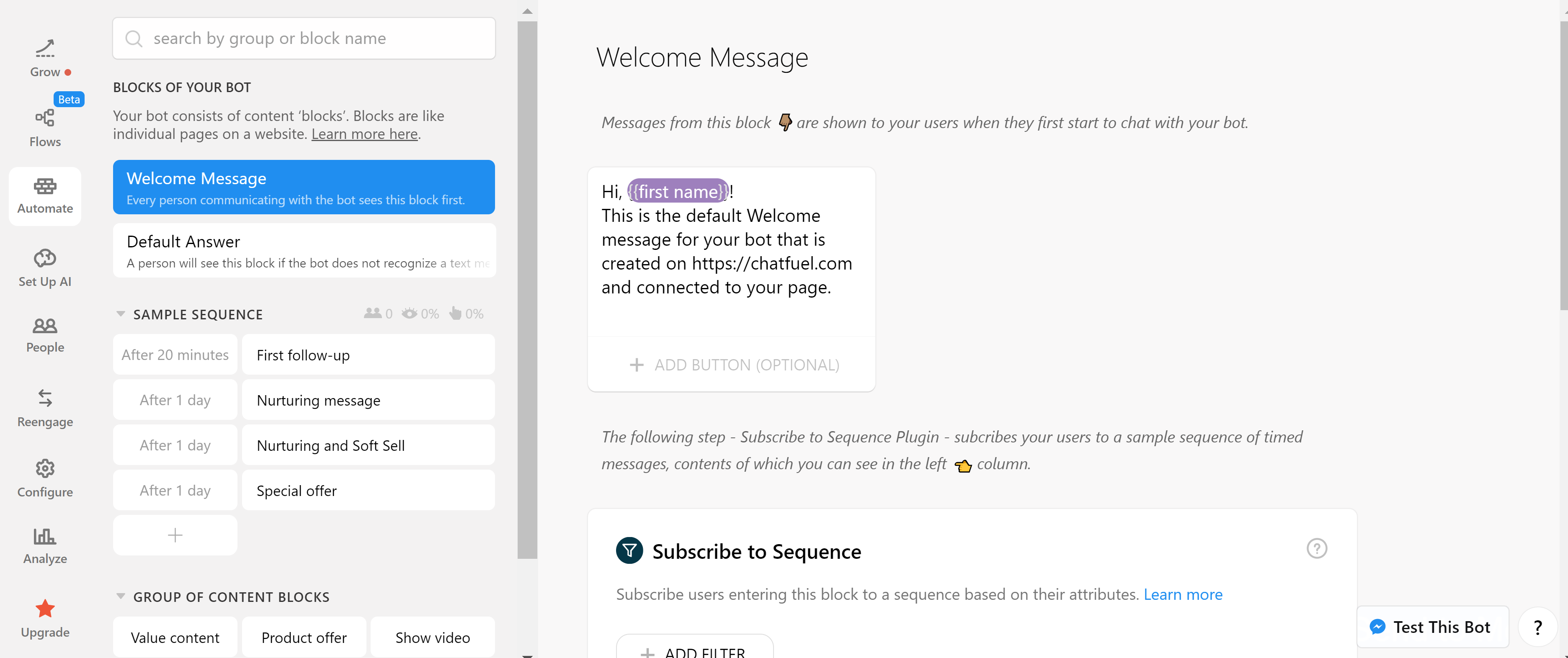
画面左側の薄い四角で囲まれている部分をクリックすると各項目が選択できます。
WelcomeとDefault
Welcome Message
ボットが最初に話す言葉です。ボットの自己紹介や機能紹介を書くのが基本になります。
ここで画面右側に表示されているWelcome Messageを確認します。
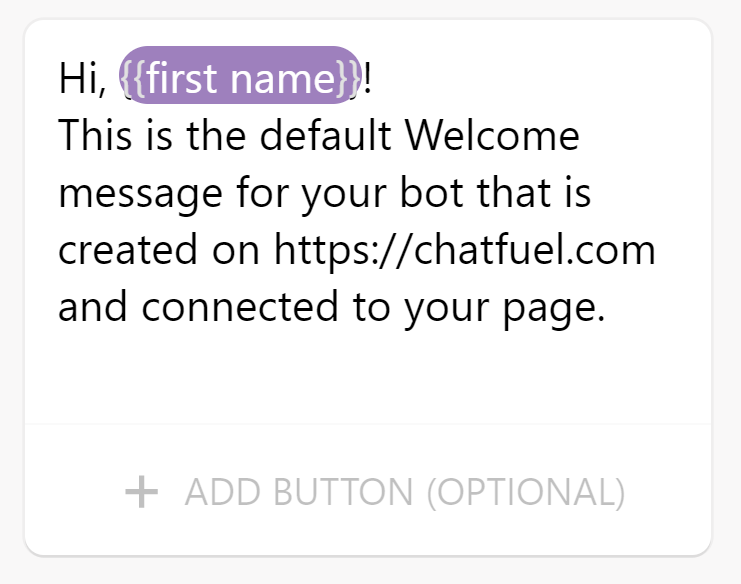
Hi, {{first name}}!
がポイントです。
この「first name」は接続してきているFacebookユーザの名前です。このようにChatfuelでは接続してきているFacebookユーザ情報に簡単にアクセスし利用することができます。
このように表示に使うこともできますし、取得した名前をデータとして別のWebサービスに飛ばすことも可能です。
(※個人情報の取り扱いには注意)
Default Message
ボットは特定のルールに基づいて返事をしますが、どのルールにも当てはまらないメッセージを受け取った場合にはこのメッセージを返します。
「そのメッセージは解釈できない」「例えば、このようなメッセージを書いてください」のような内容を置きます。
あるいは「ボットでは解釈できないからこちらにメールを送ってくれ」と案内するのも手かもしれません。
Blocks
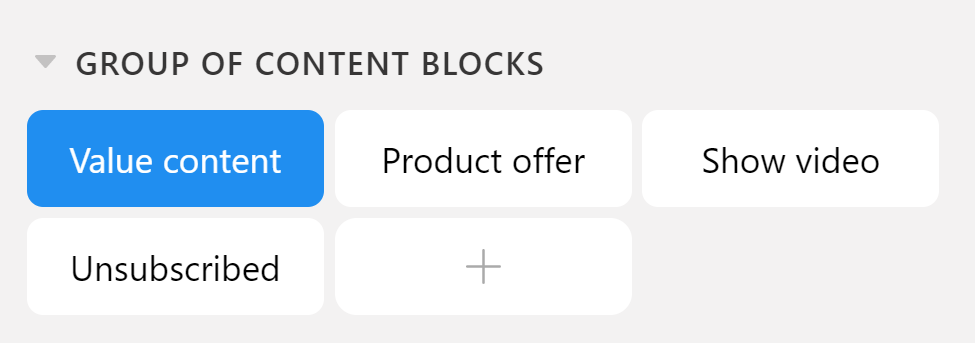
「商品の案内」「連絡先の案内」「使い方の説明」などまとめて書け、さらに一つのBlockから他のBlockを呼び出せます。
Blockの詳細な作り方(Element/plugin)は後ほど(気力があったら)書きます。
Set Up AI
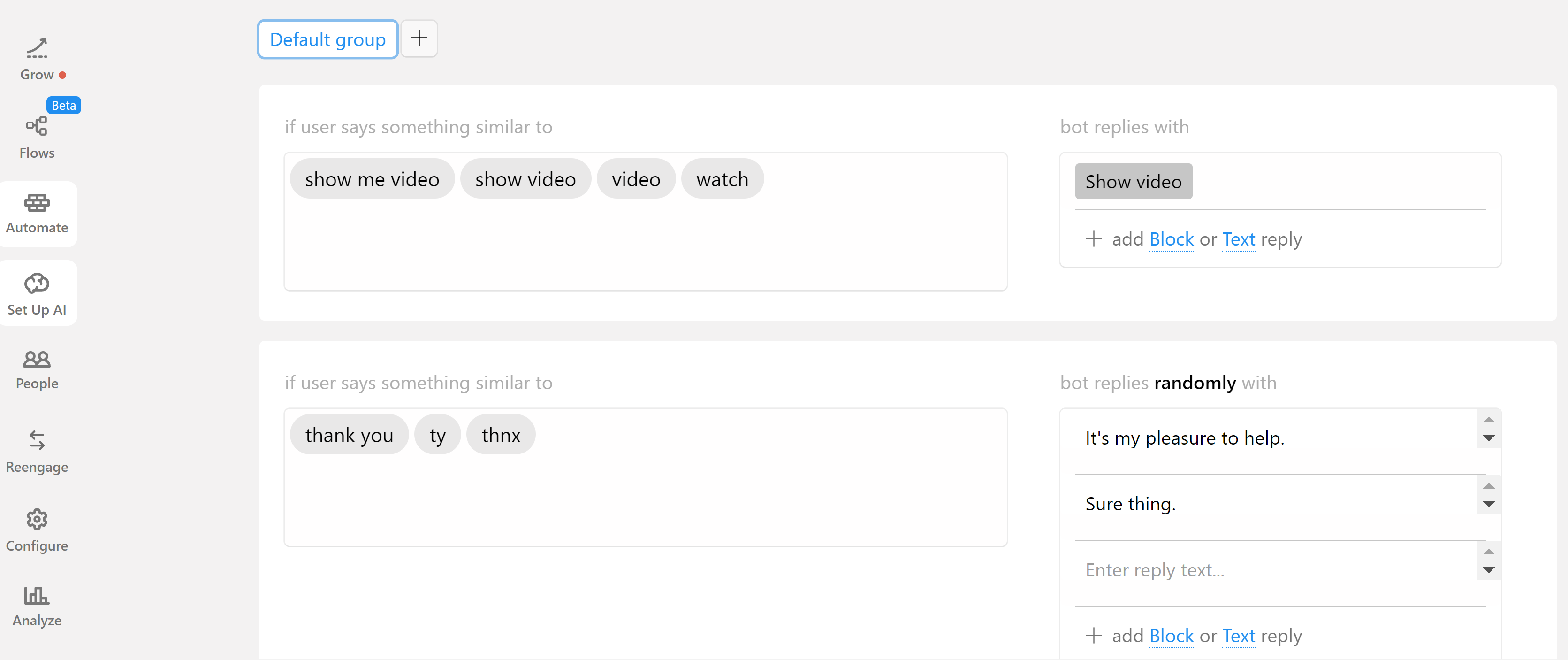
接続ユーザのメッセージに含まれるキーワードへの反応を記述することができ、さらにBlockへ処理を移すこともできます。
サンプルのように挨拶を記述することもできますが、どちらかといえば特定のキーワードがきたらBlockに処理を移せるようにすることが重要でしょう。
キーワードの指定
左側の入力欄に反応するキーワードを入力していきます。それなりに分解して拾ってくれるらしく、「天気」と入れておけば「天気予報」にも反応します。
入力は若干クセがありますが、エンターで各キーワードを区切れます。
返事の指定
右側の入力欄で指定します。
普通に文字を指定することもできますし、Blockを指定することもできます。(入力補完ができるので簡単に入力できます)
複数設定した場合は回答がランダムになるので、うまく使えばより「人間らしい」人工無能になります。
Grow
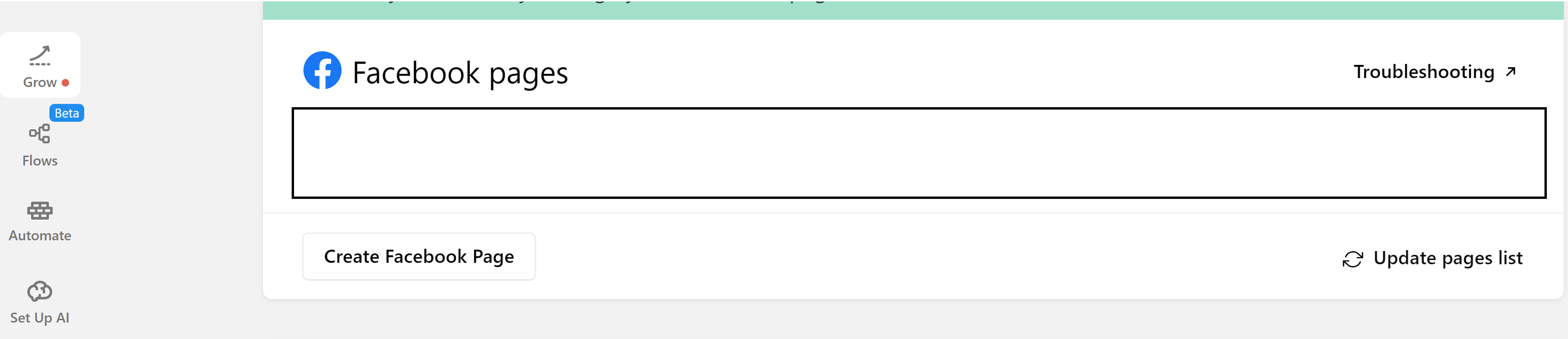
しかしサンプルはMessanger上でいきなり動作させられましたが、実際に動かすにはBotがFacebookページにアクセスできるようにする必要があります。
その設定が「Grow」でできます。
※Automate 画面右下にある「Test this bot」からでもGrowに跳べます。
ページがない場合は「Create Facebook page」からFacebookページ作成画面に跳べますので、作成してください。
ページを作成し、Chatfuelと紐づけができると「メッセージを送信」からボットを呼べるようになります。
基本部分の説明は以上です
ここまでで、基本的な流れは掴めたと思います。
あとは一覧から新しいボットを作成し、サンプルテンプレートとドキュメントを睨めっこしながら処理を埋めていけばそれっぽくできる(と思う)。
……とここまで書いていてなんなのですが、テンプレートもドキュメントも見るのが面倒になって手探りで色々やってしまったのが私です。非効率ゥー!