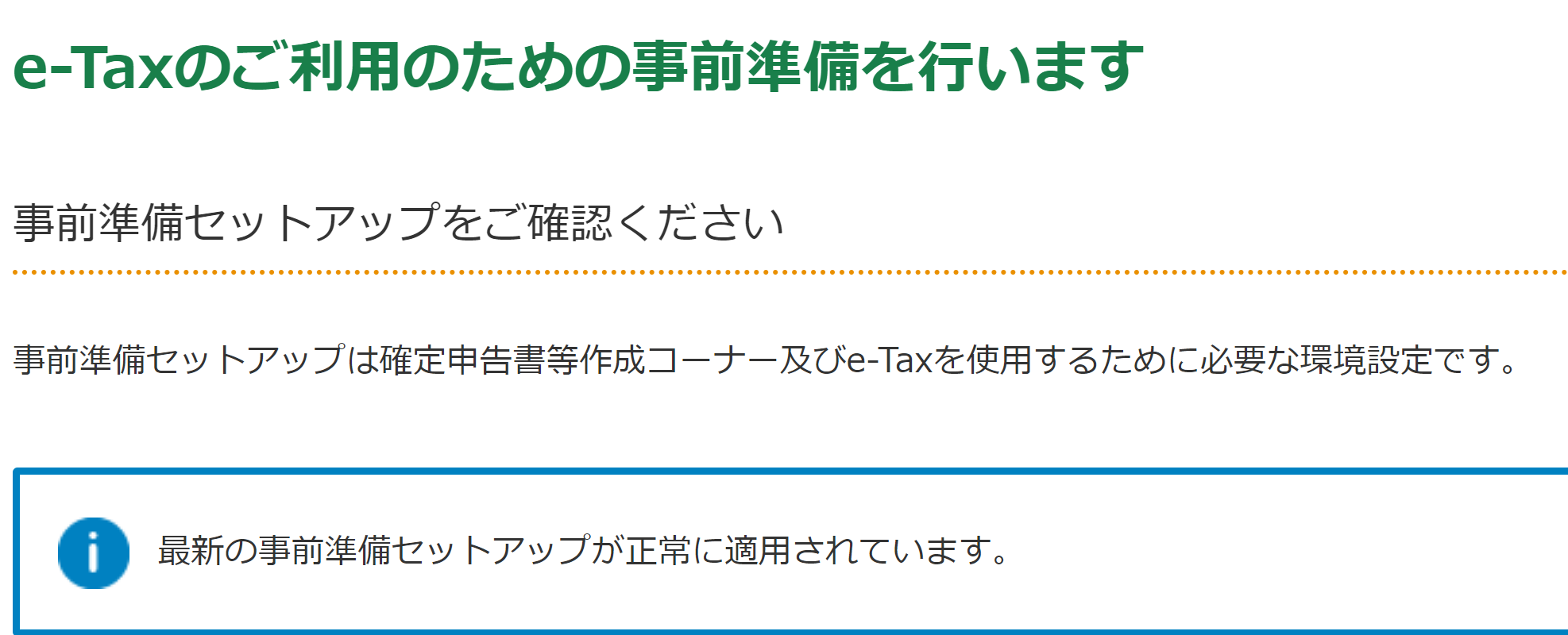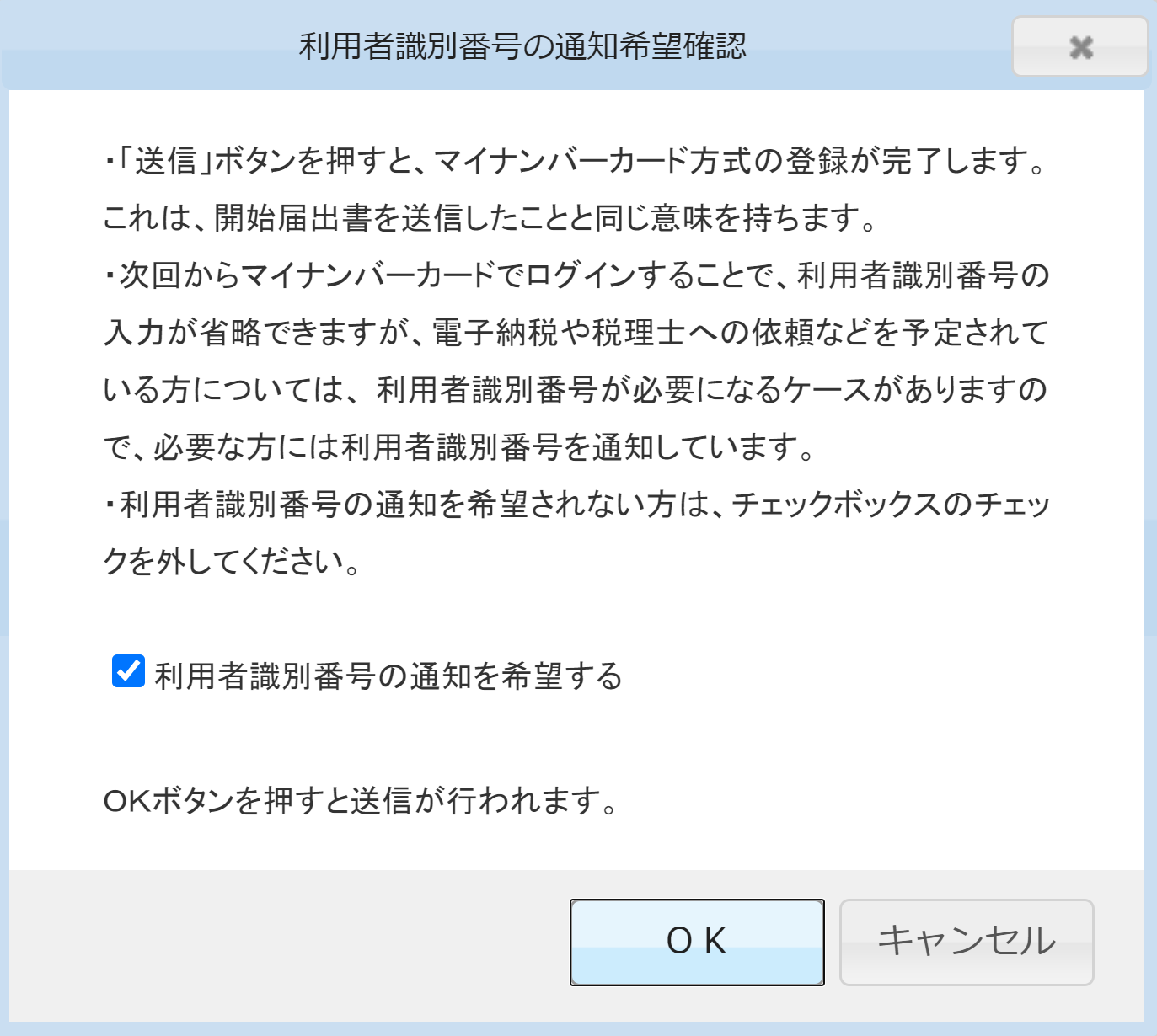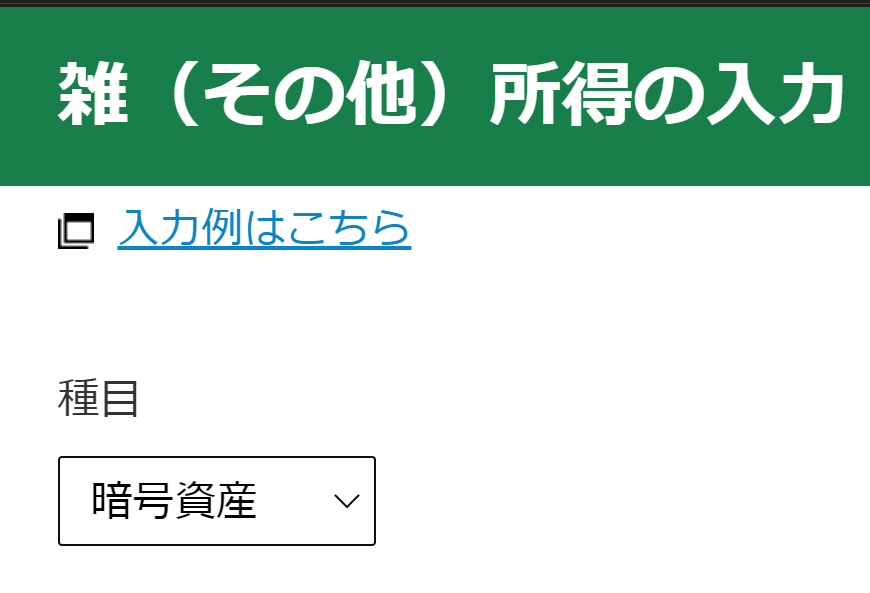経緯
確定申告の時期がやってまいりました。
これまで頑なに紙で提出していましたが、このご時世です。なるべく外に出たくはありません。
というわけで電子申告にチャレンジしてみました。
前提
- これまで紙で提出してきたので電子申告わからん
- マイナンバーカードは持っている
- 専門家ではないので雰囲気でやっています
- 専門家ではないので質問しないで。質問は国税か税理士・会計士へ!
- 専門家ではないので間違っている箇所があっても責任とれません。雰囲気でやってます。
- 電子申告とe-Taxとマイナンバーの用語の正確な区分は理解していません。
- 確定申告を「電子申告」するために「e-Tax」を「マイナンバーカード方式」で使う、という理解でやっています。
- マイナンバーカードで電子申告するというより、e-Taxをマイナンバーカードを介して使う感じ。
- 同じようにやりたい!という酔狂な人がいらっしゃいましたら、先に後半に書いた「落とし穴 - メッセージボックス」をご覧ください。
順に見ていく
作業
ICカードリーダーライター
今回購入したのは NTTコミュニケーション 接触型ICカードリーダーライター CIR115-NTTCom です。
(Amazonで購入しましたが、今見たら品切れになっていました)

さてこちら。接続すると自動でドライバが入るとのことでしたがデバイスマネージャーで見ても入っていませんでした。

https://www.ntt.com/business/services/application/authentication/jpki/download9.html
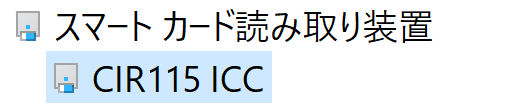
※カード上に置きたくなる見た目をしていますが差し込み式です。
確定申告作成コーナー事前準備編
https://www.nta.go.jp/taxes/shiraberu/shinkoku/tokushu/index.htm
ハードウェアの動作確認ができたところで本格的な準備開始です。
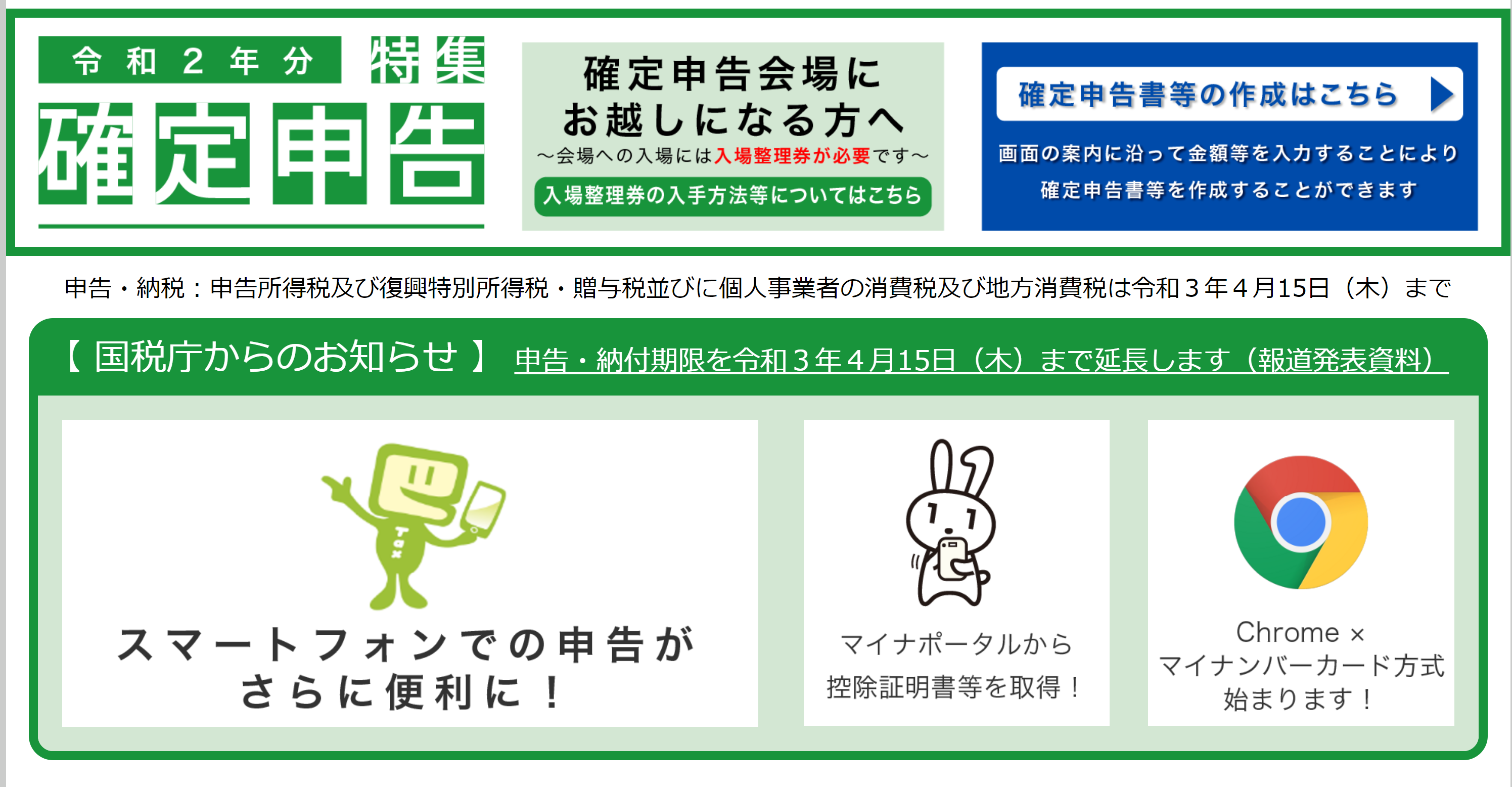

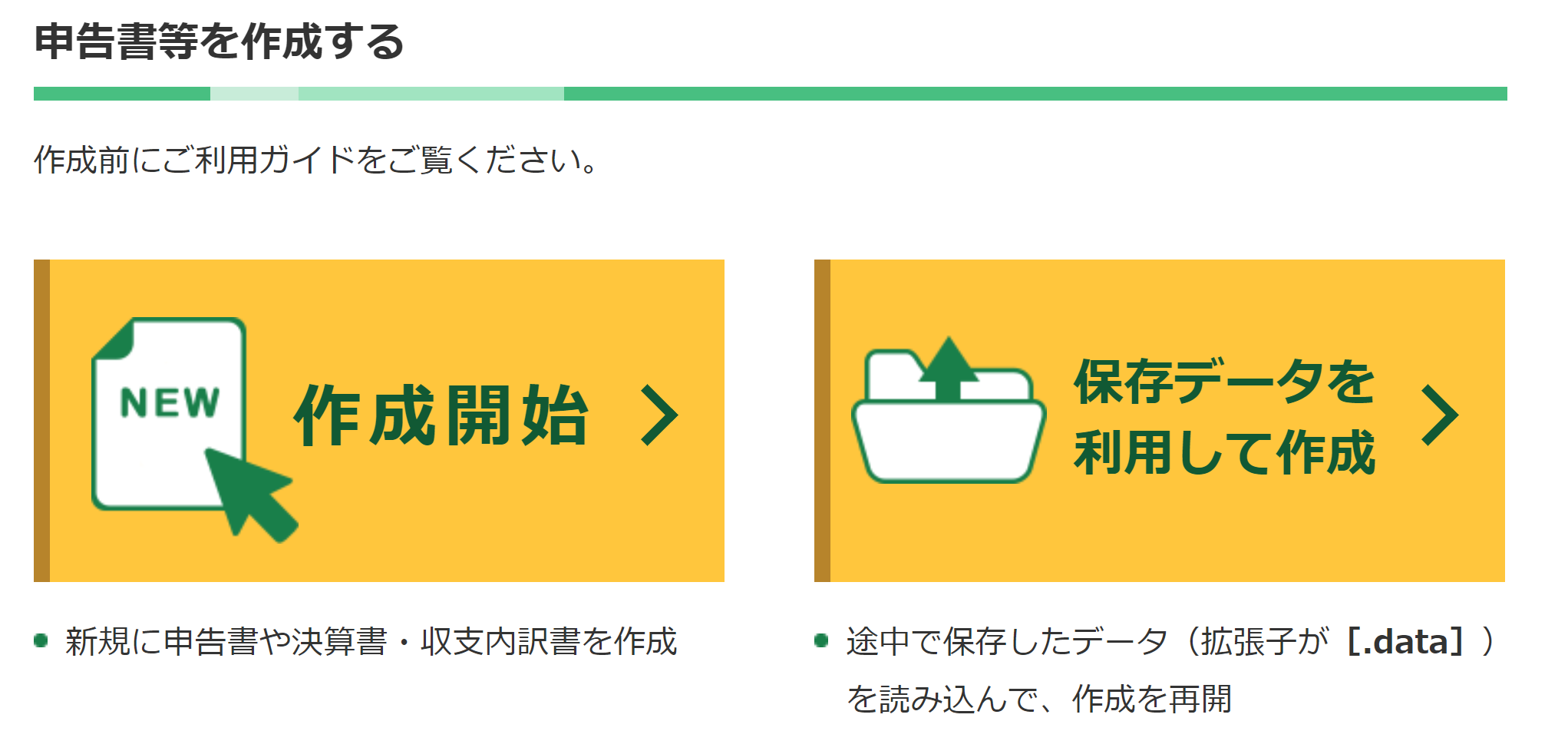
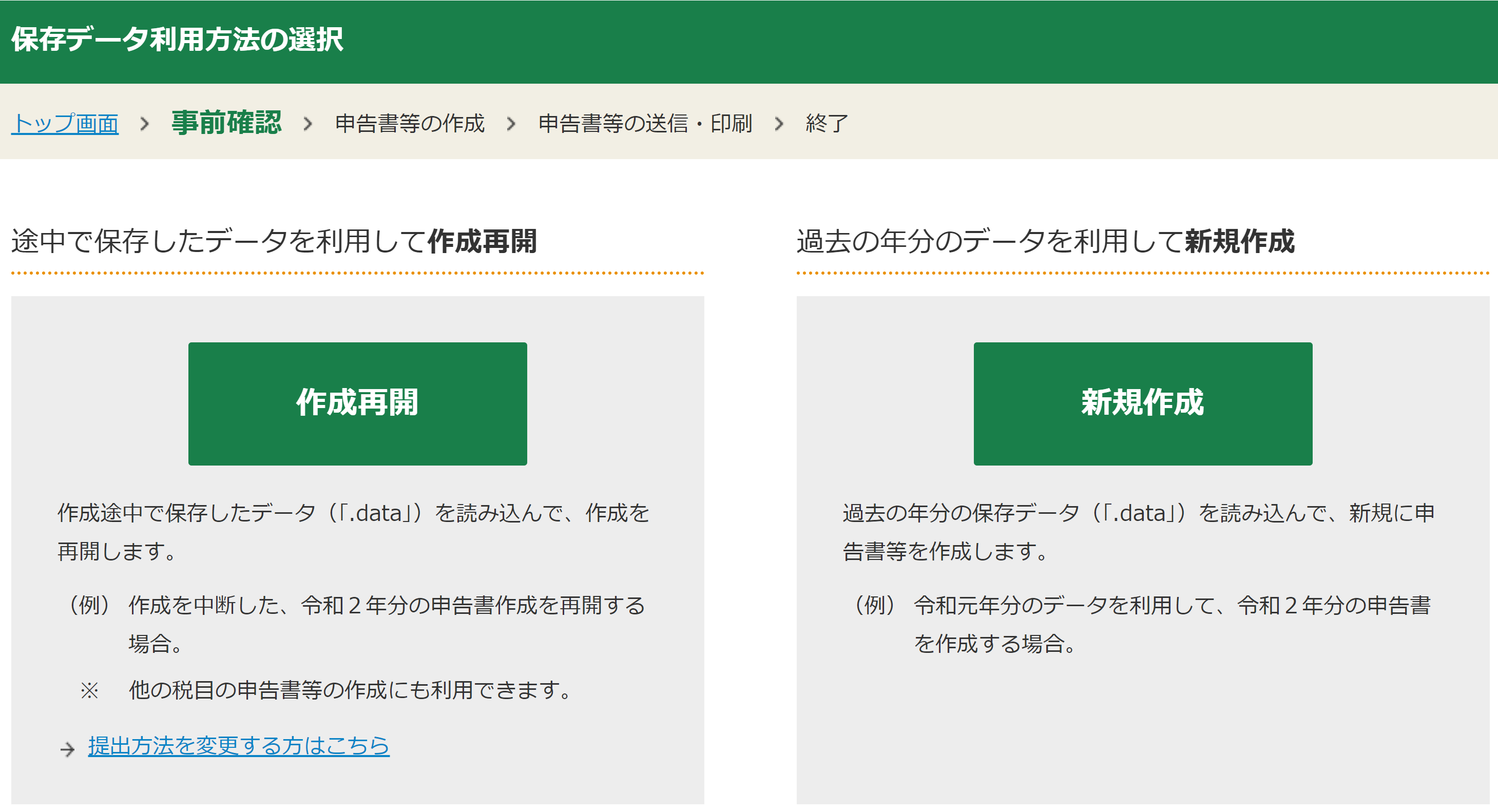
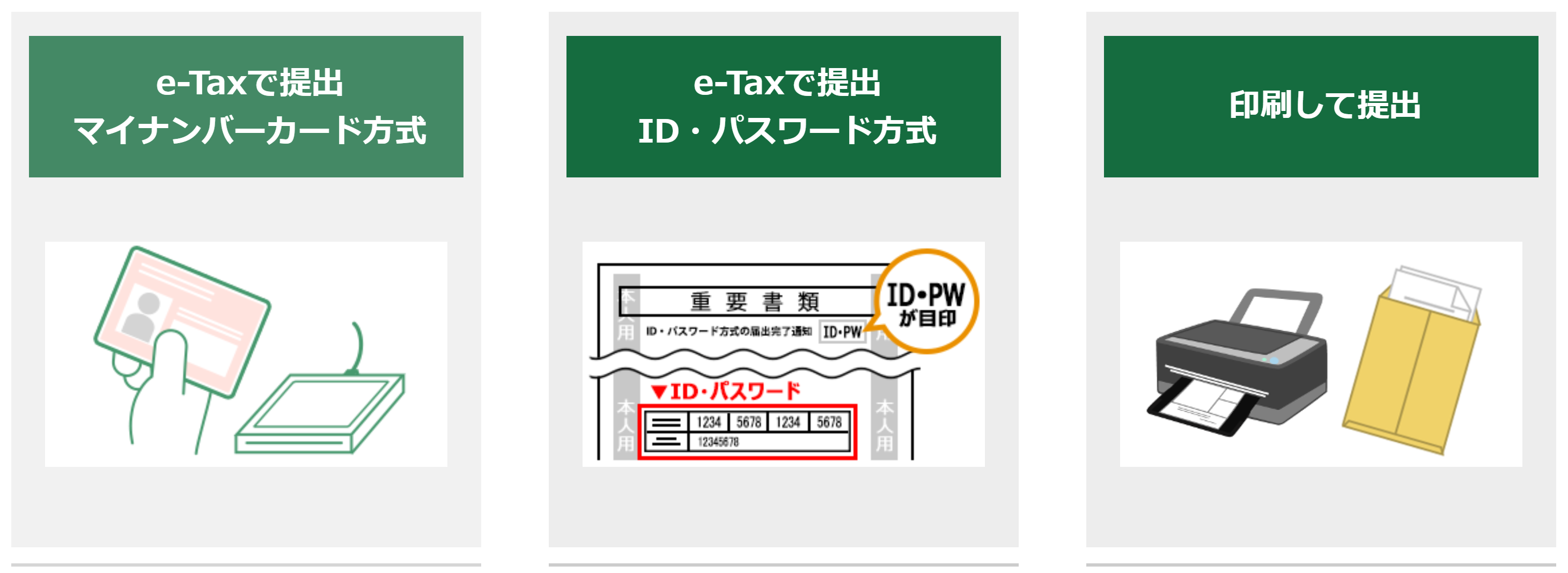
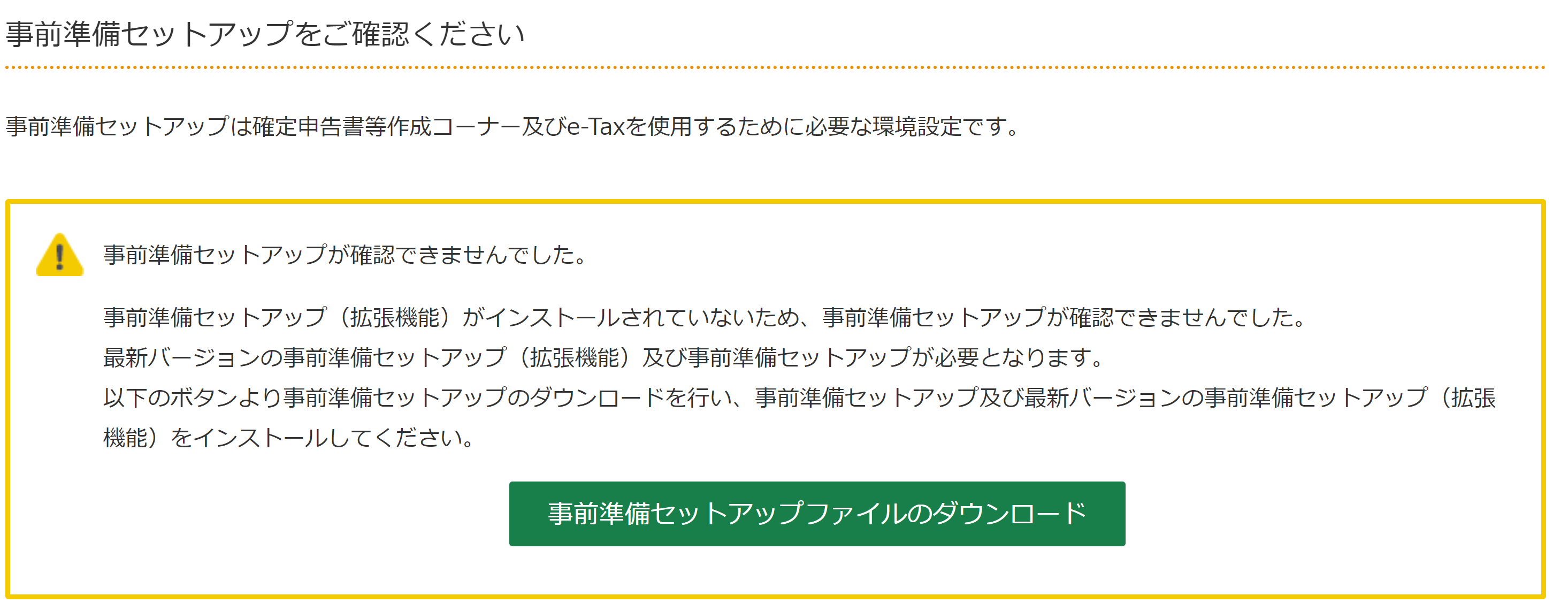
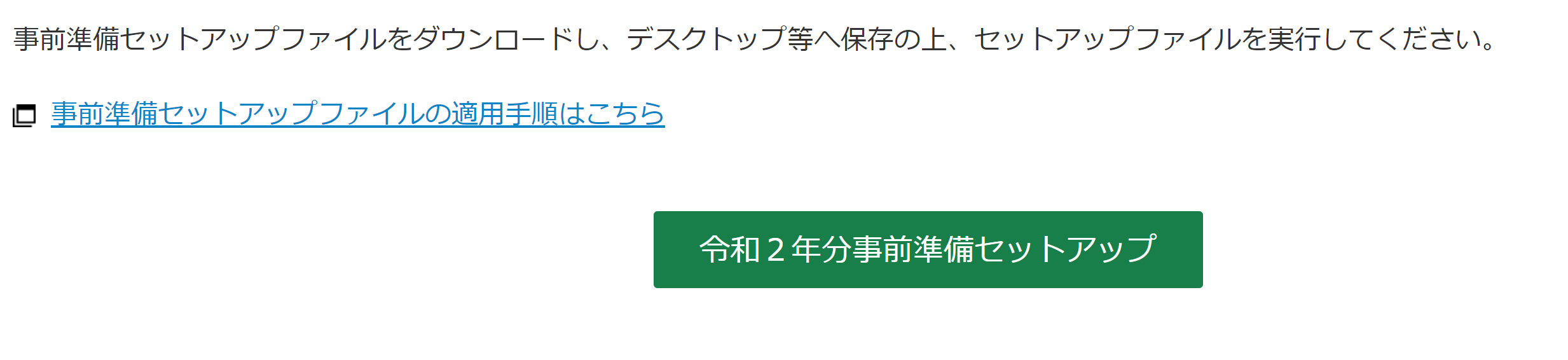
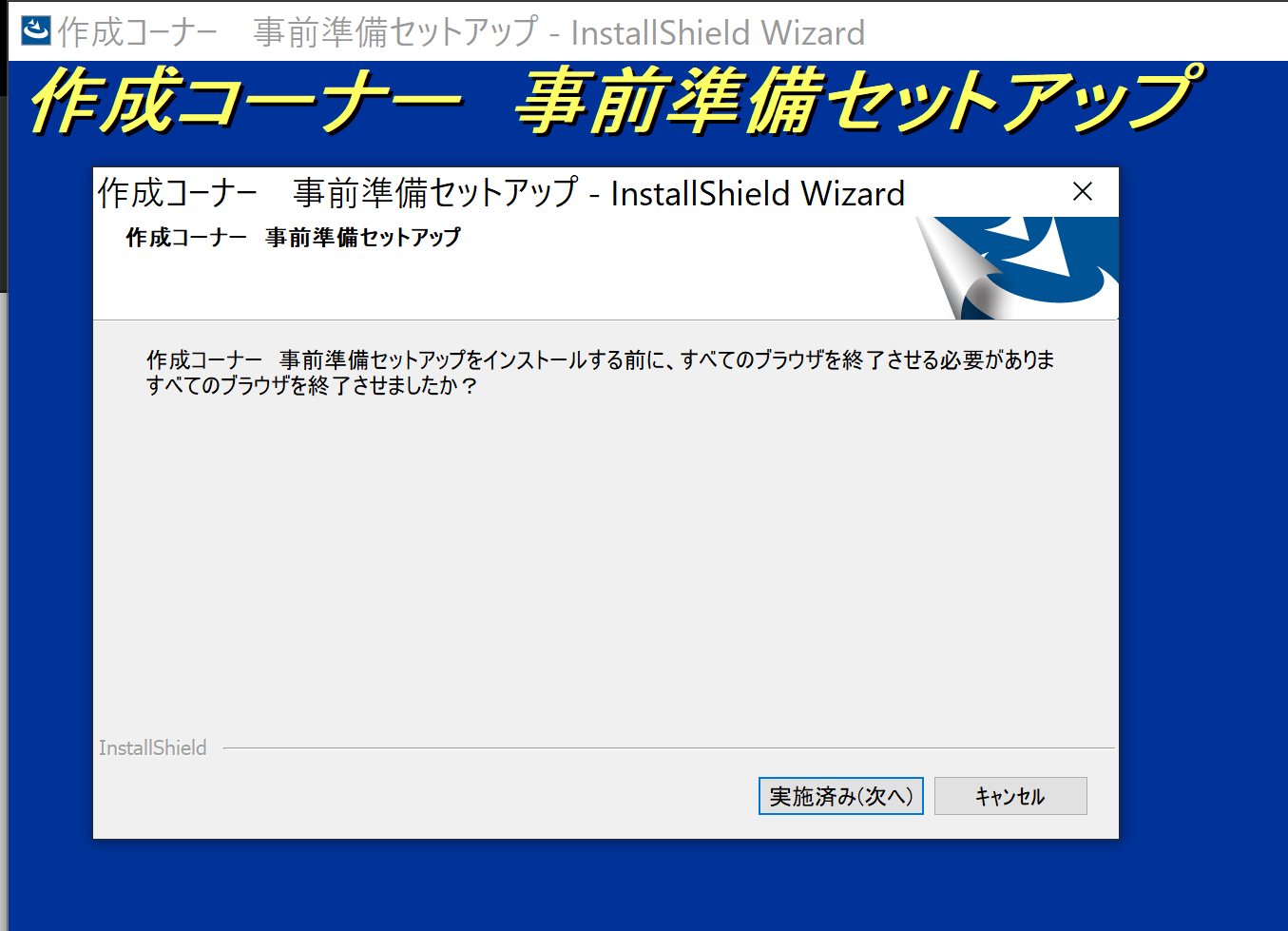
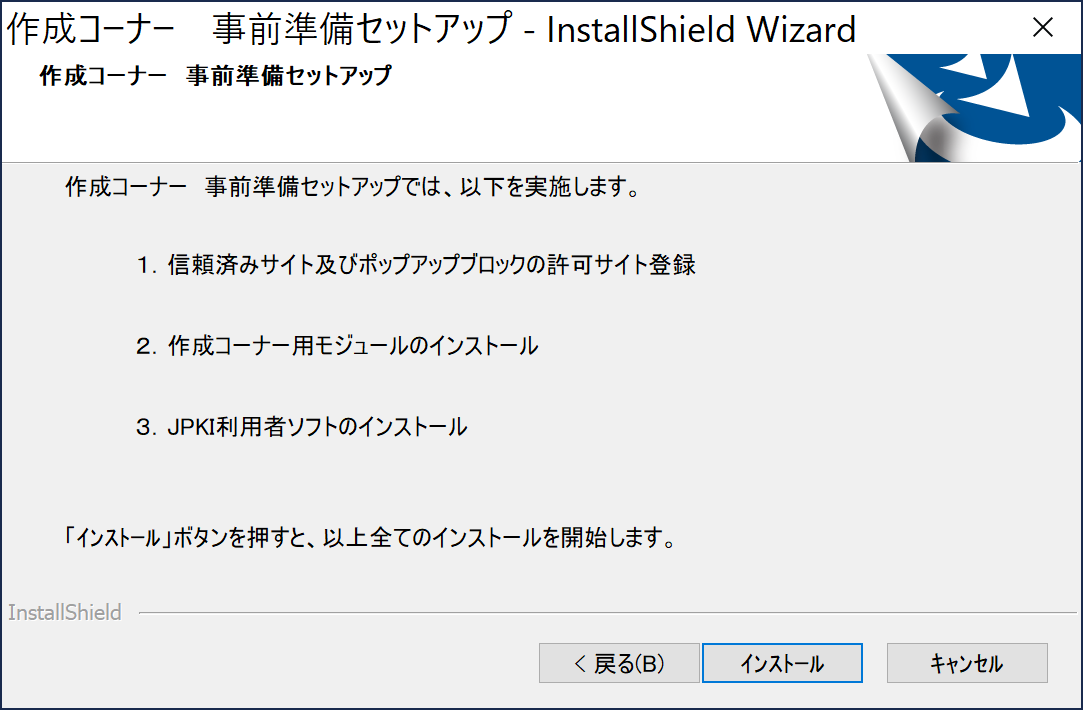
真面目な話、今更IEはないし、Edgeは旧版とChromium版どっちが対象か分からなかったのでChrome一択となっていました。(おそらく一番テストされているであろうブラウザを使いたいというのもある)
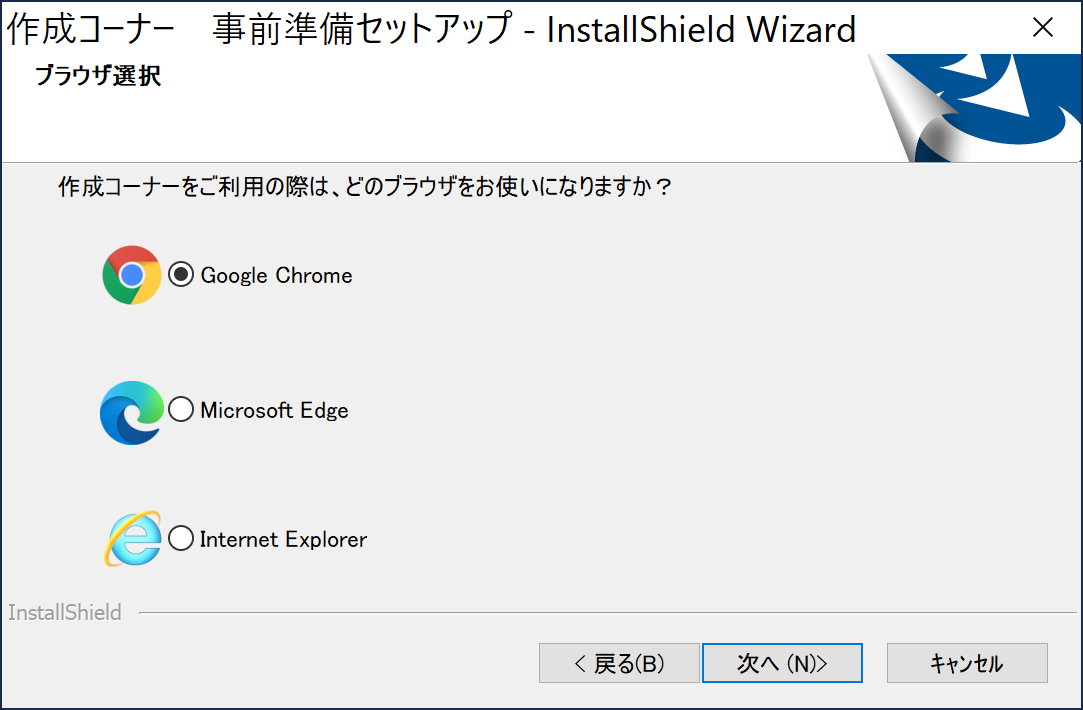
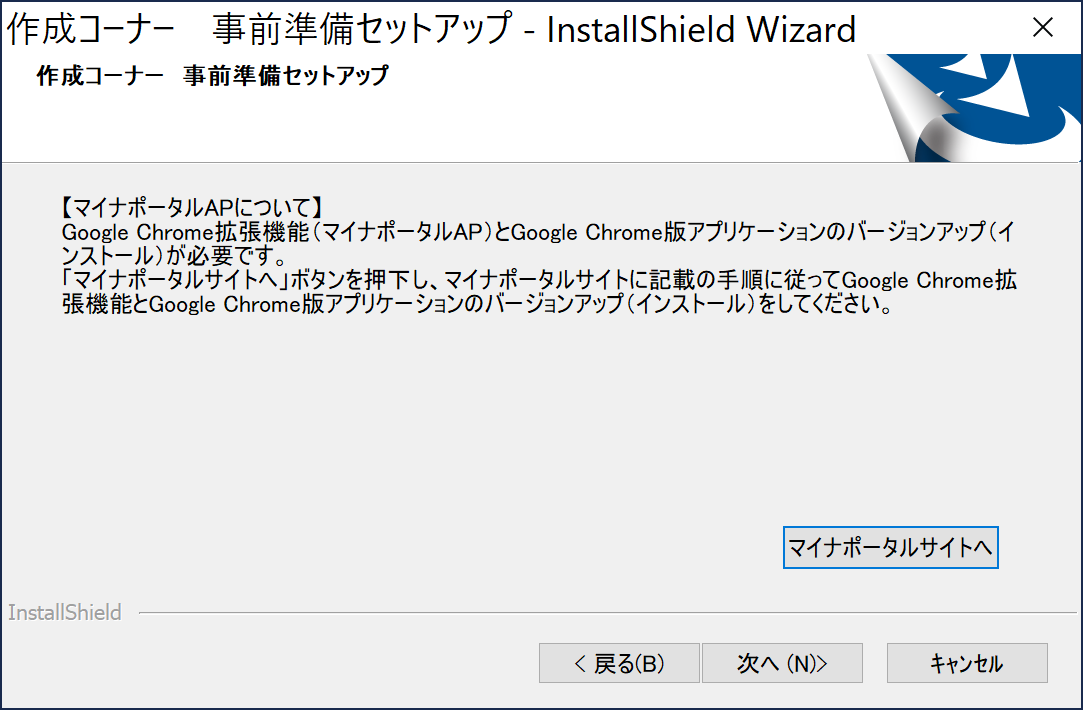
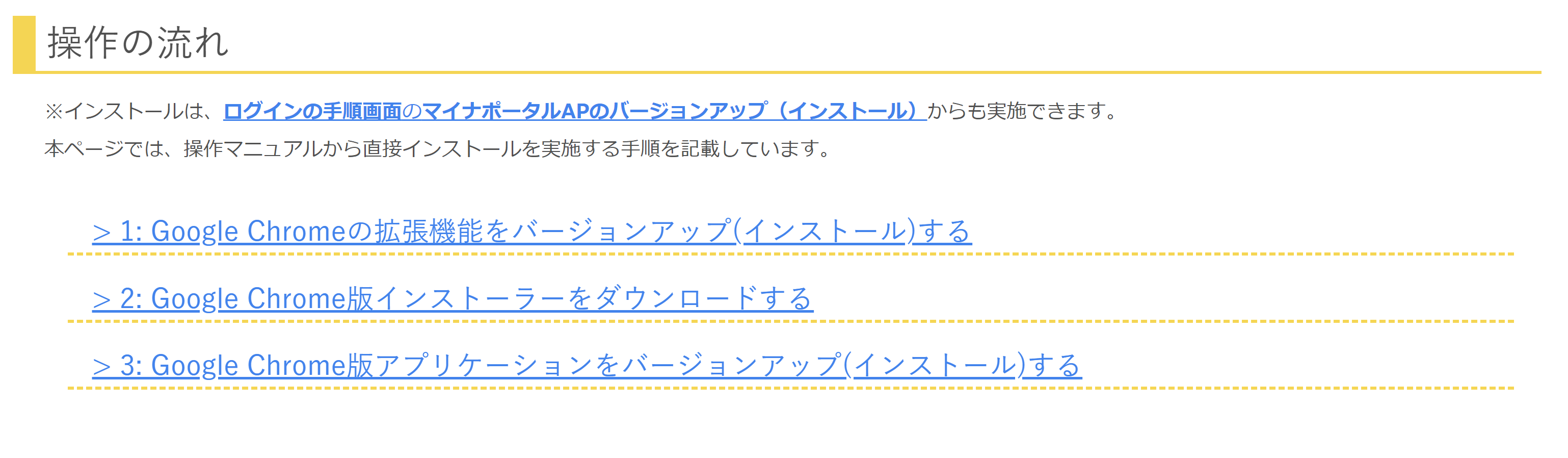
そしてこちらは入っていなかったマイナポータルAPインストーラーをダウンロード、インストール。
終わったら「作成コーナー 事前準備セットアップ」に戻ります。
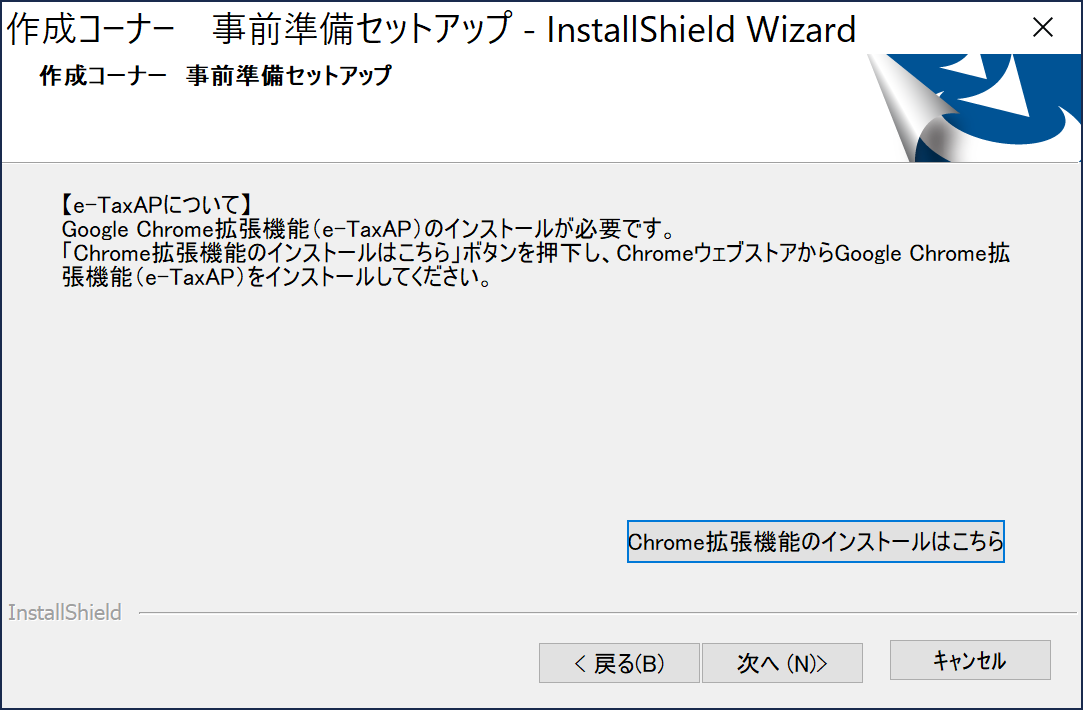
e-Tax AP をChrome にインストール。
そしたらようやくインストーラーの続き、緑色になって本来のインストールです。
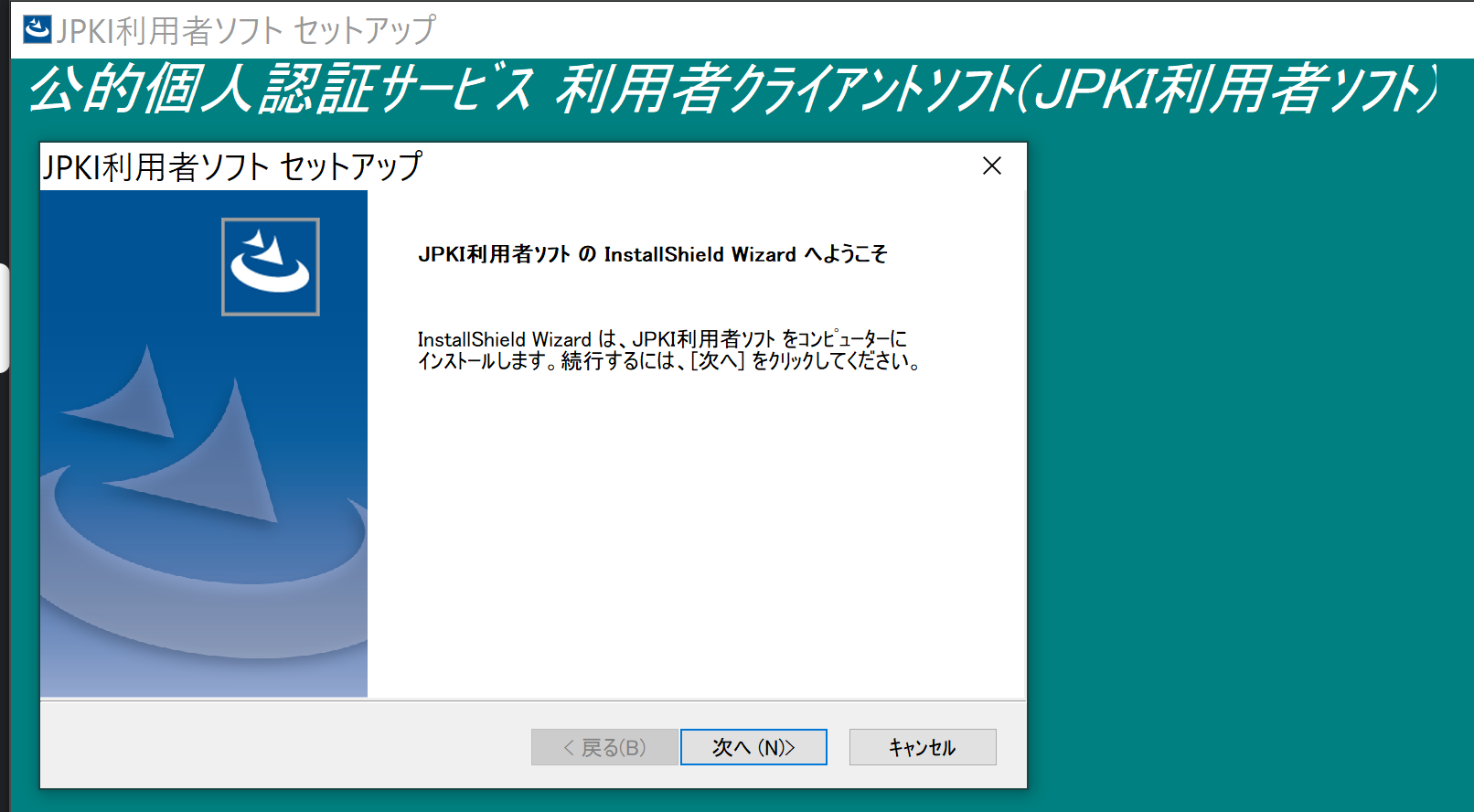
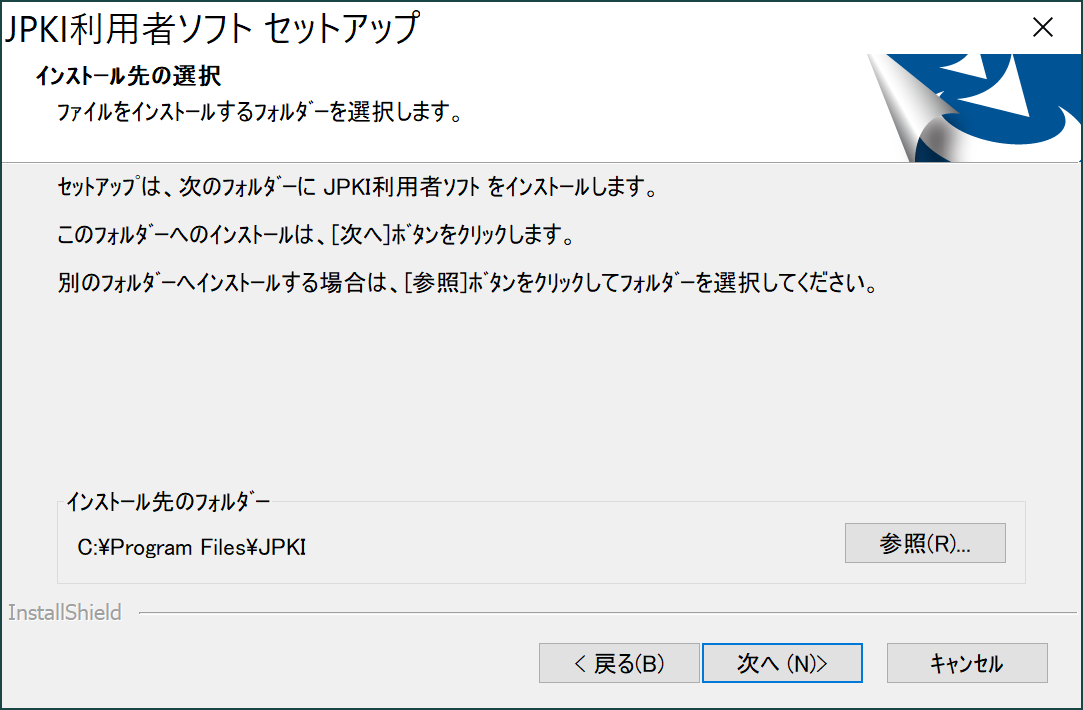
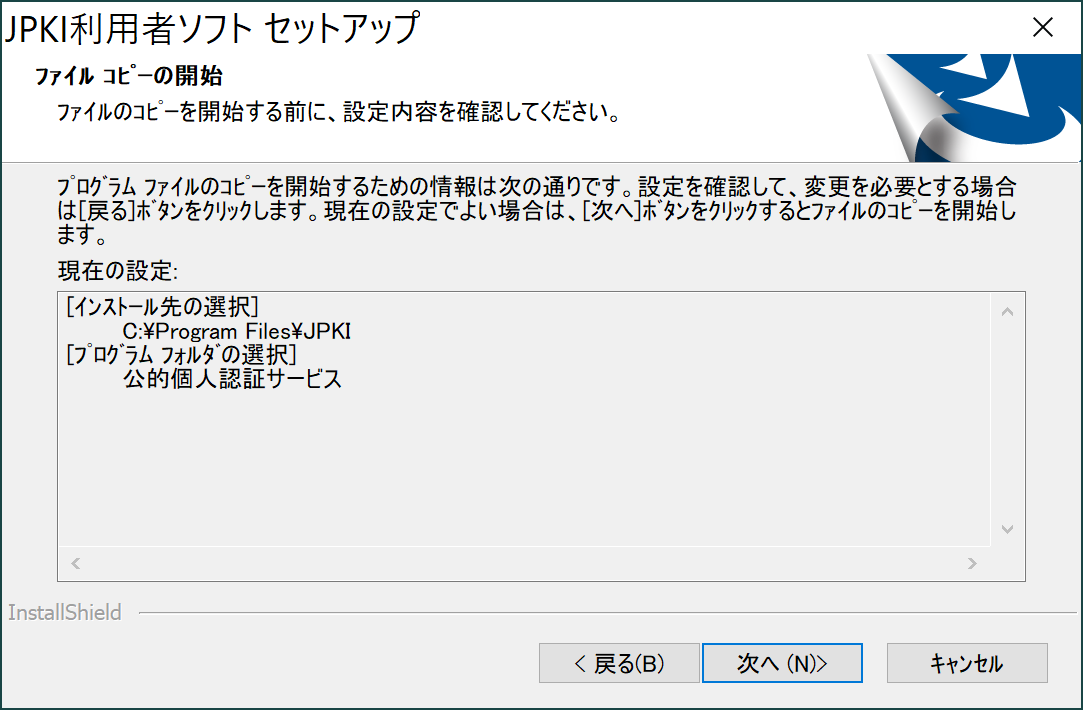
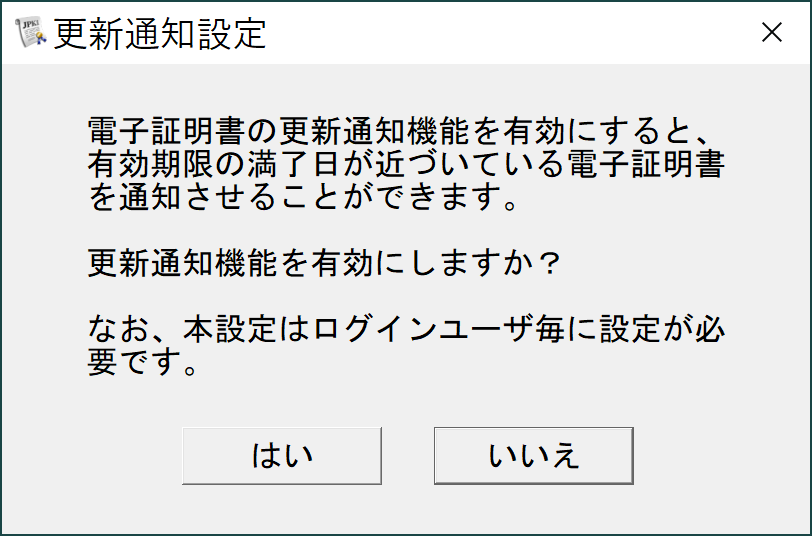
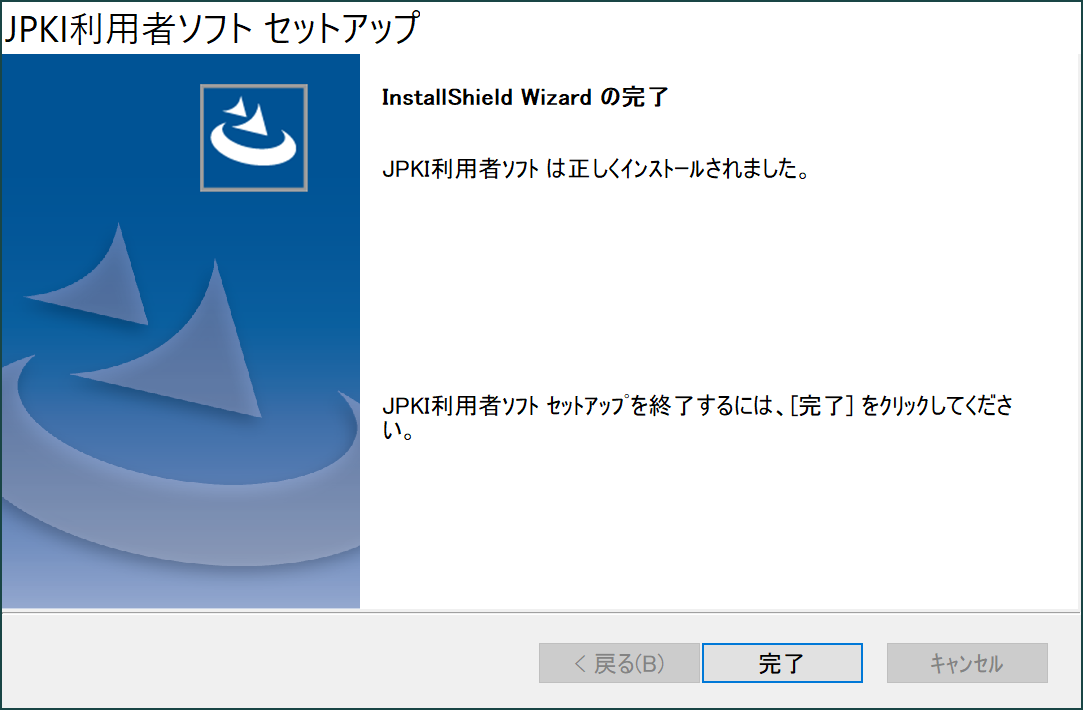
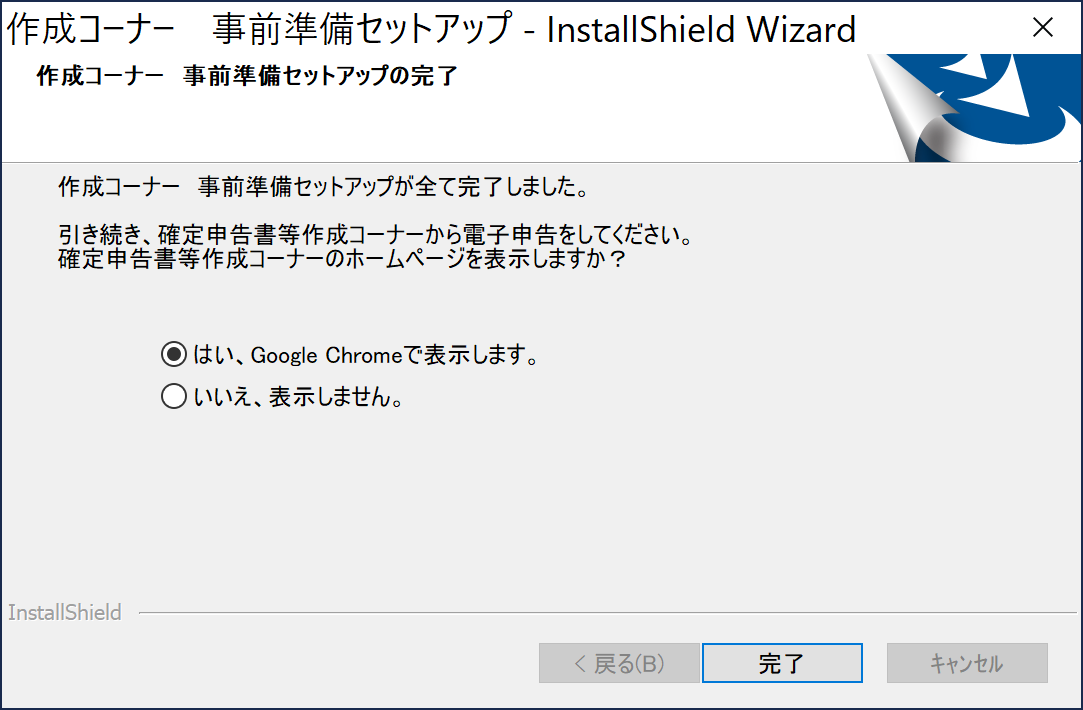
作業編
さっそくマイナンバーカードの読み取りです。

一瞬反応がないのでひやっとしますが待ちましょう。
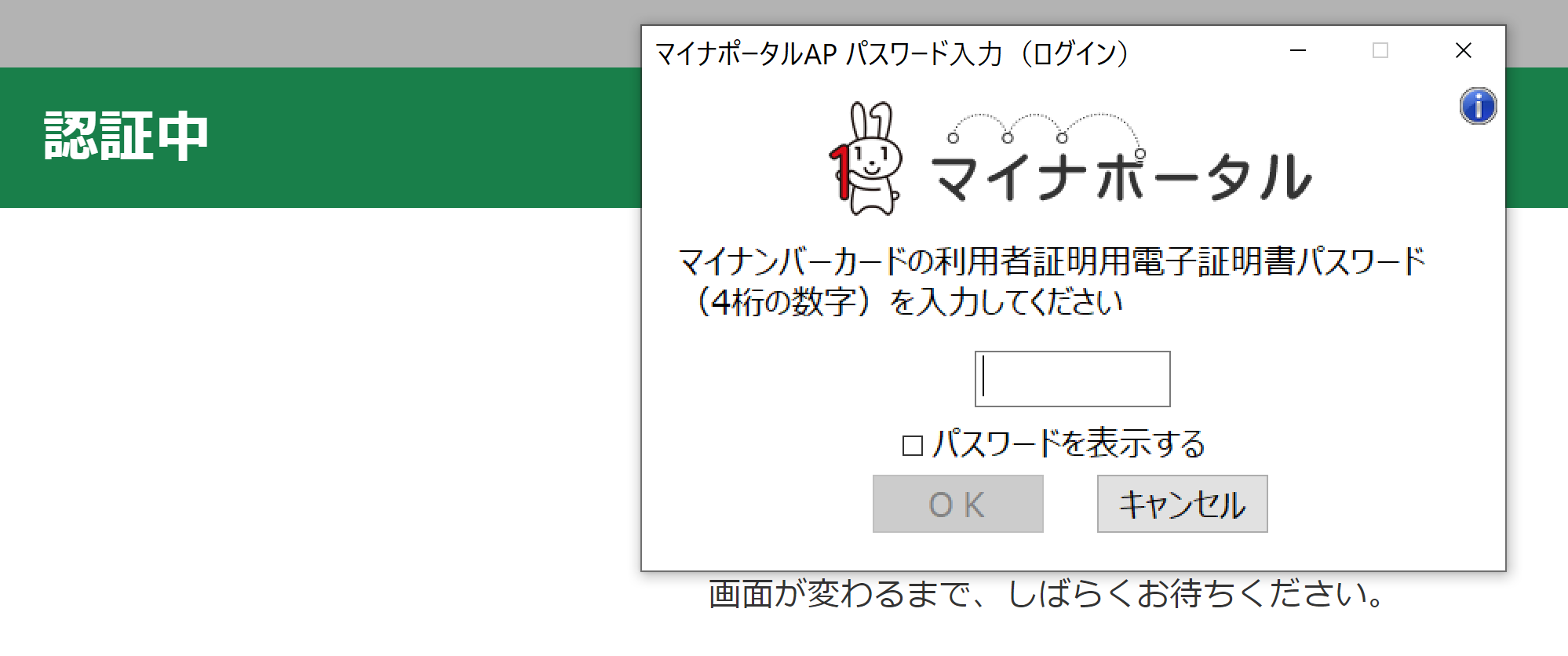
初めてなので下を選びます。
そして始まるe-Tax設定。
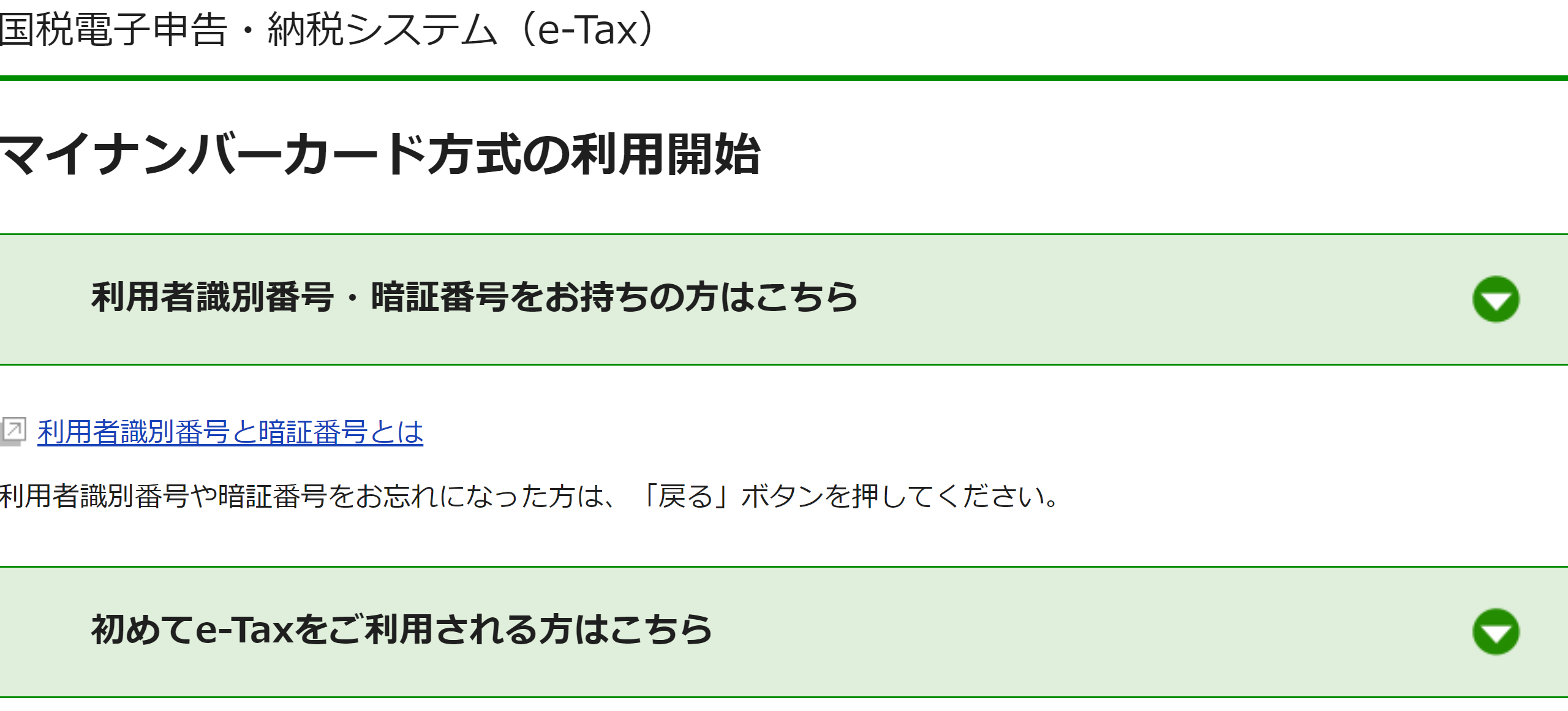
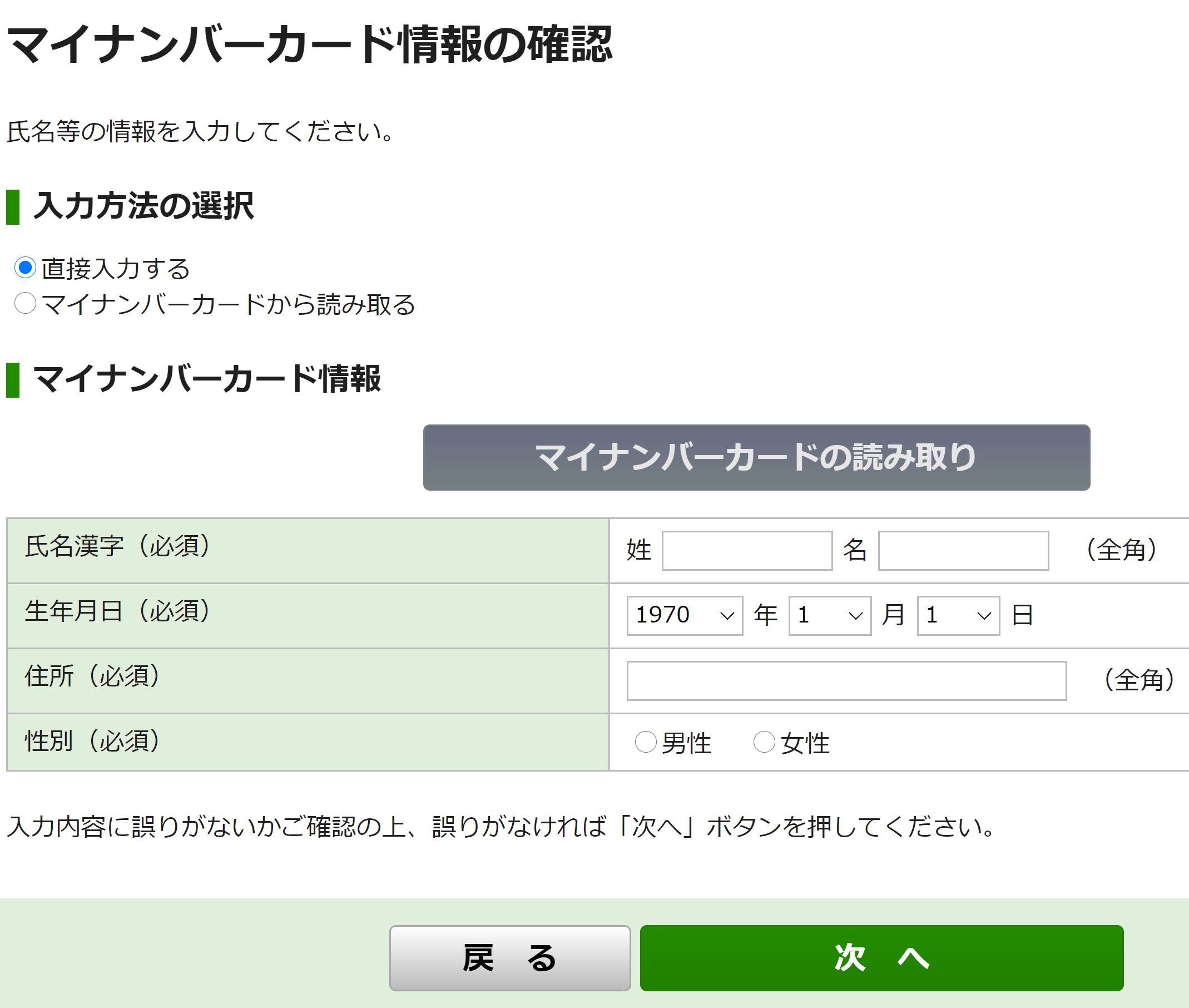
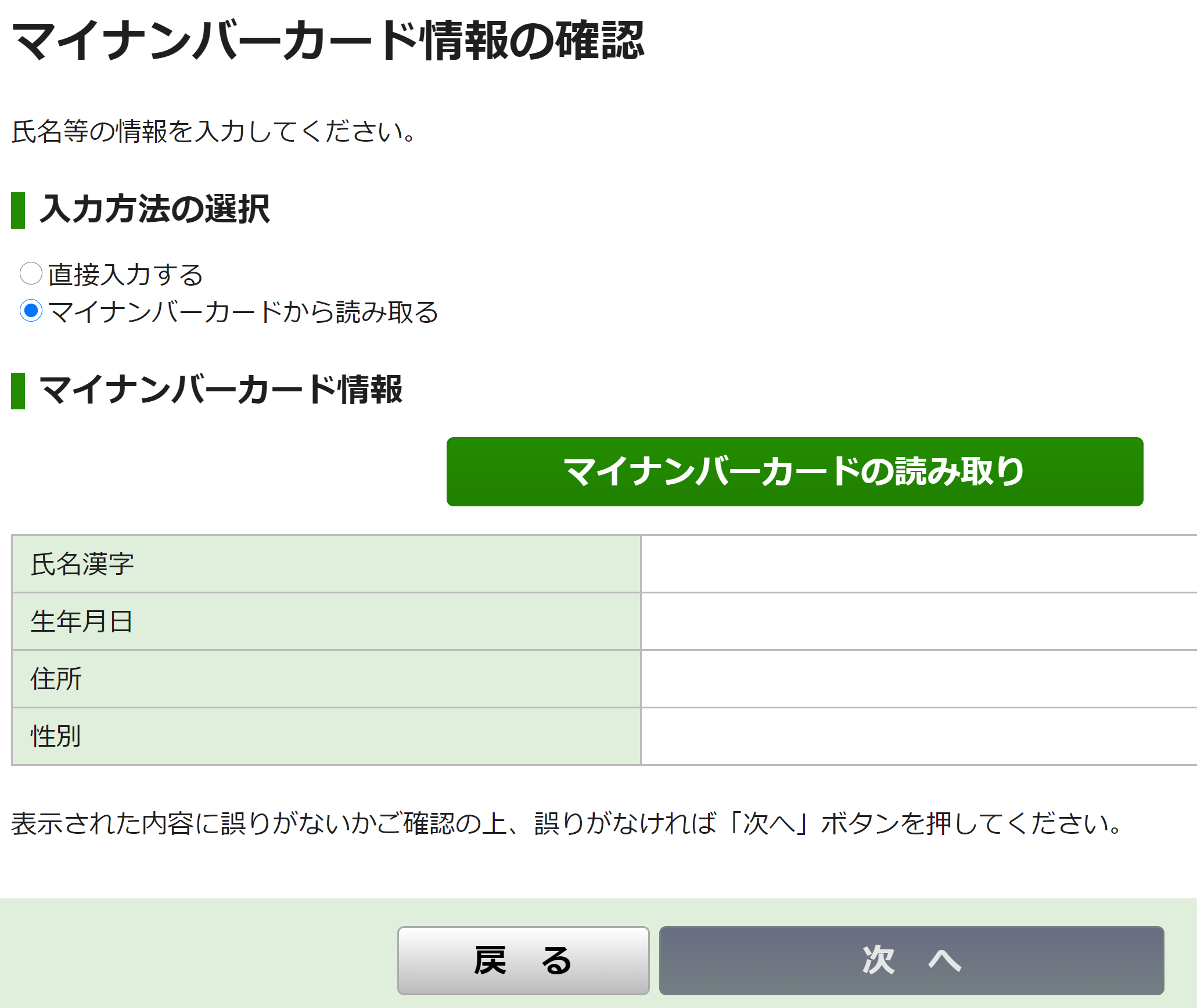
(「何が」ロックされるんでしょう?)
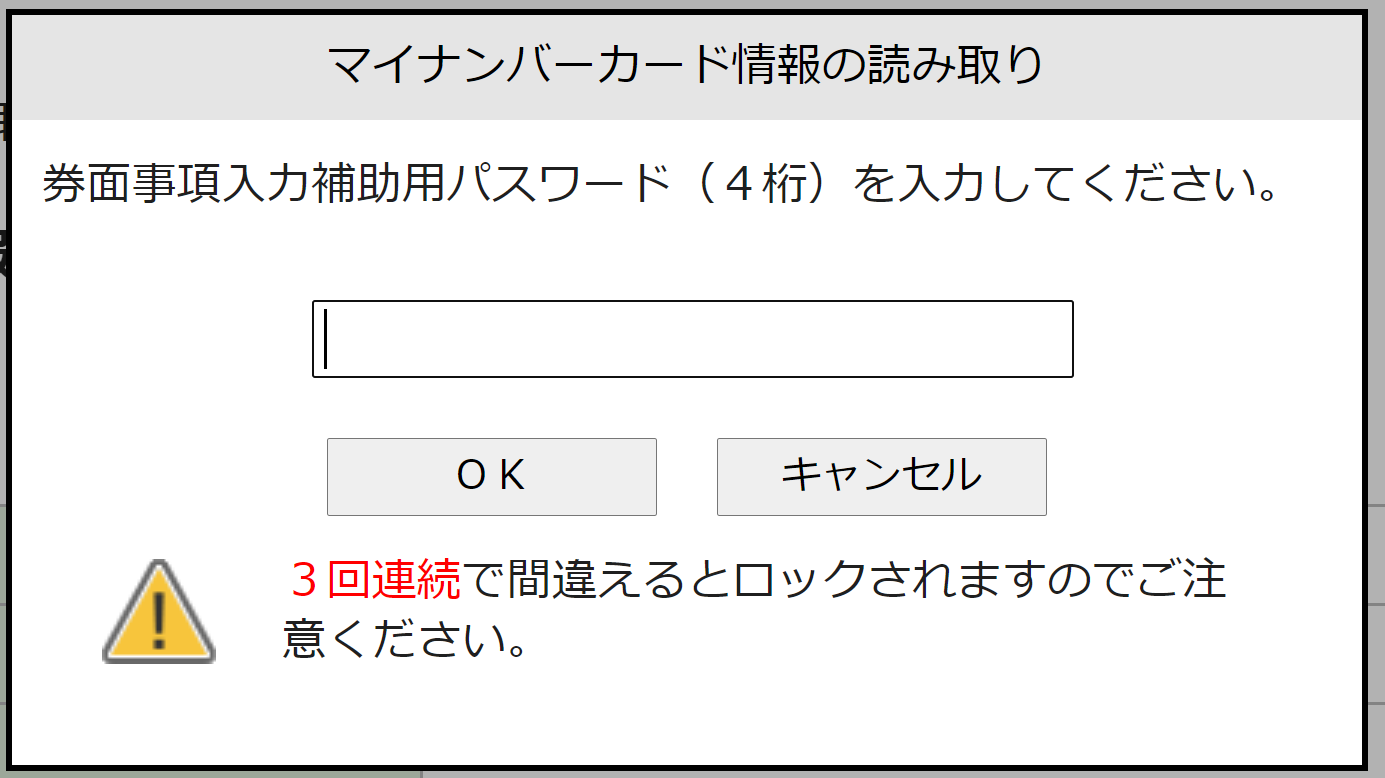
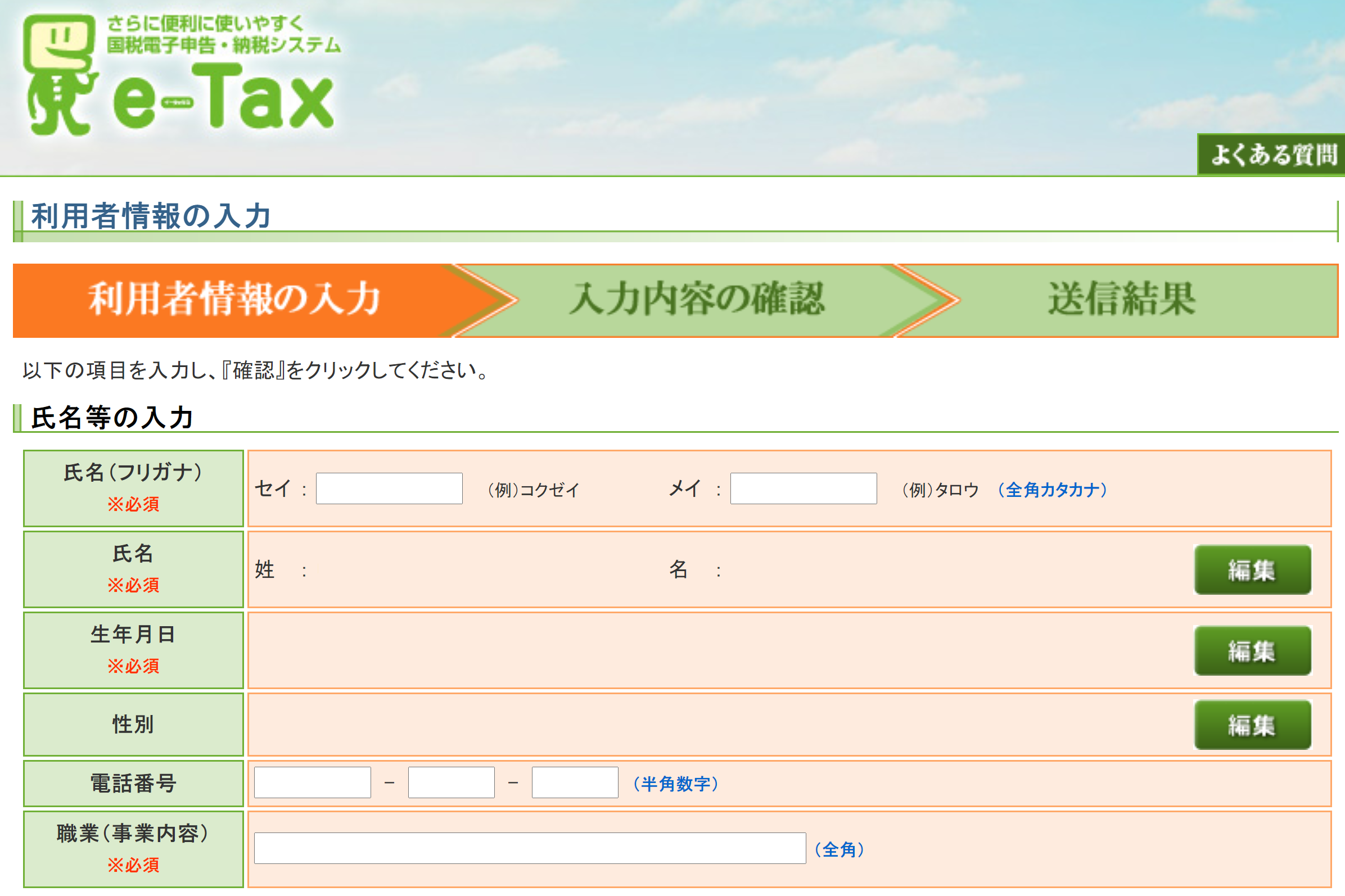
ここ、最初は何を入力するのか分からなかったのですが、どうやら後で使うための任意の暗証番号を入れるみたいです。
ようはパスワードの設定のようです。
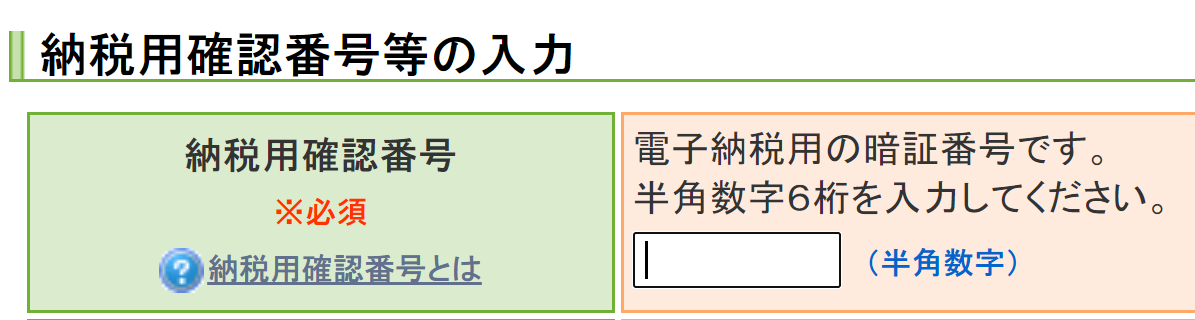
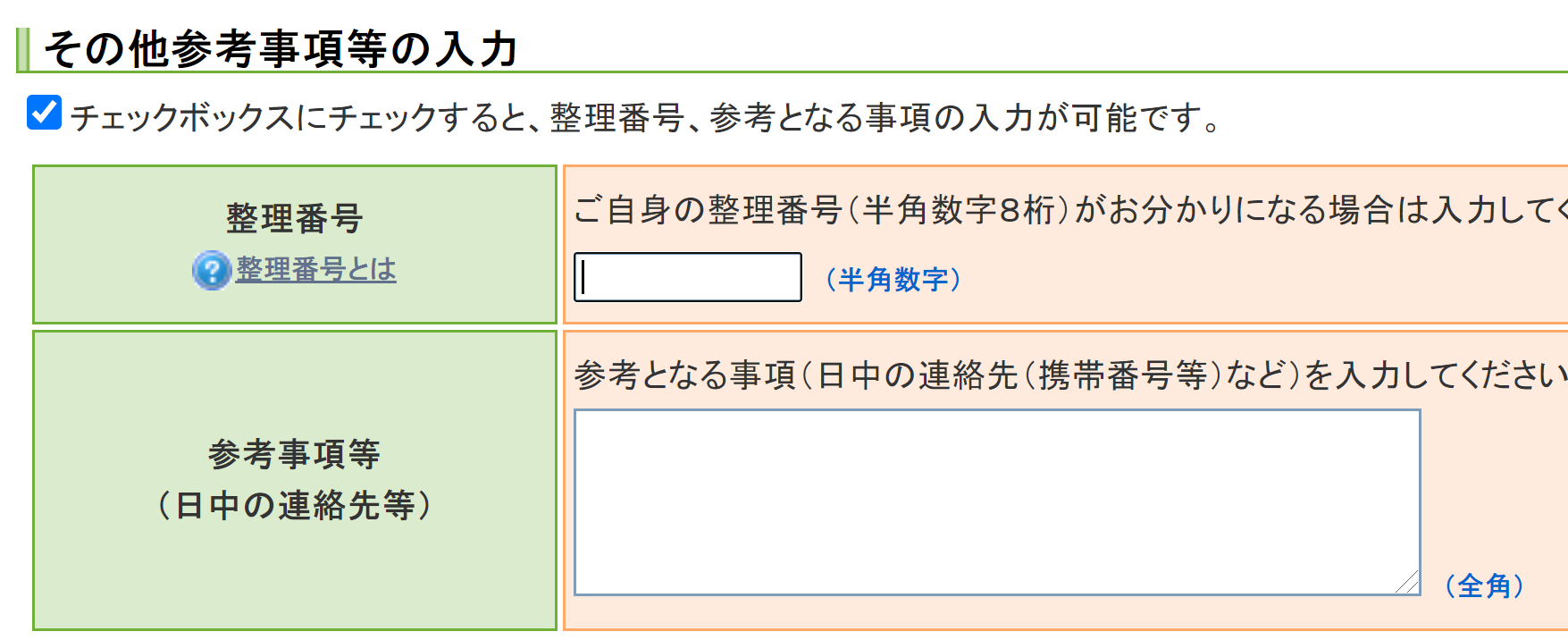
確定申告編
ここまでできたら、確定申告の入力開始です。
といっても、特別な作業はあまりありません。
普段と同じように進めていきます。
※確定申告については解説をいれません。
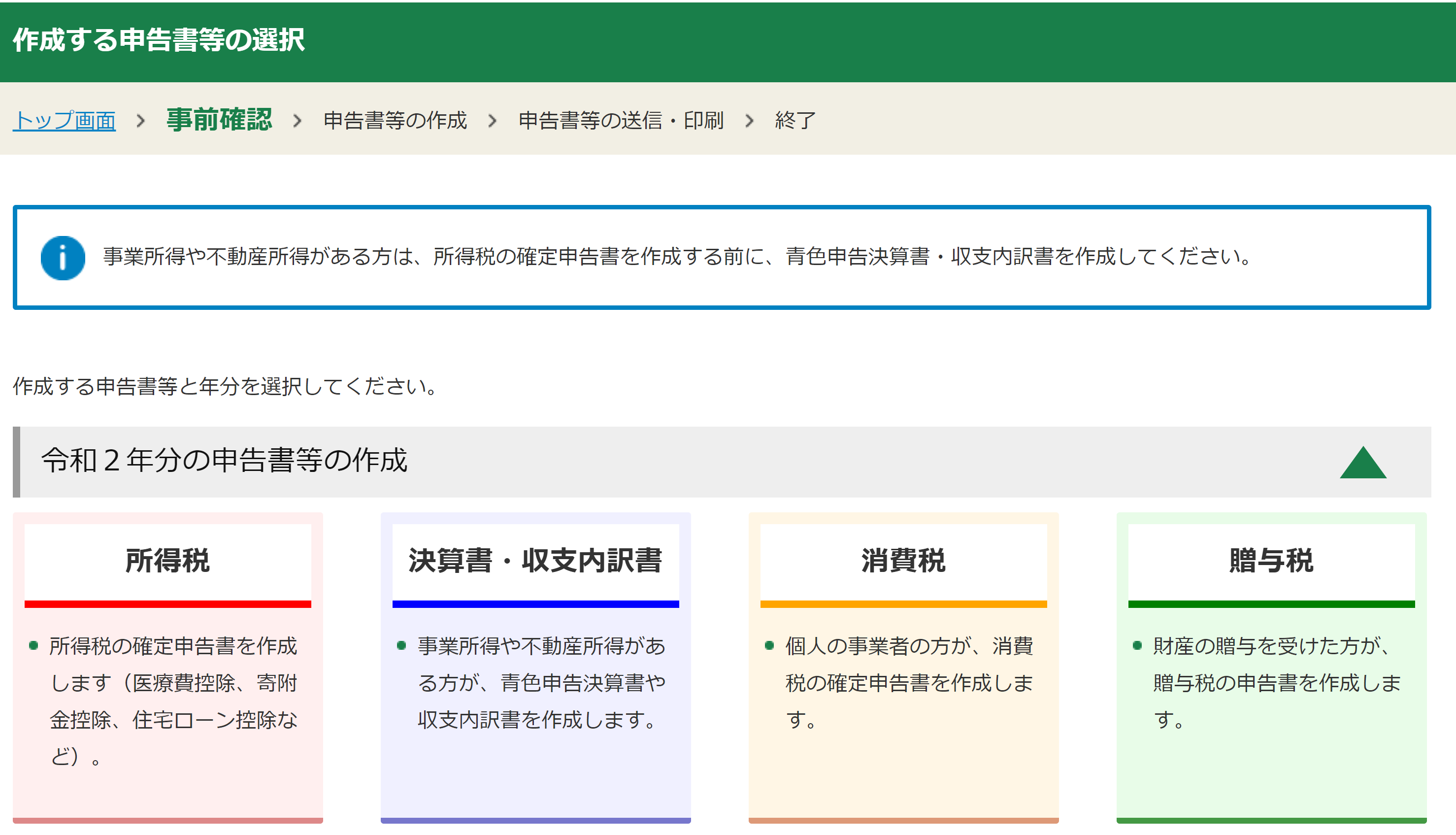
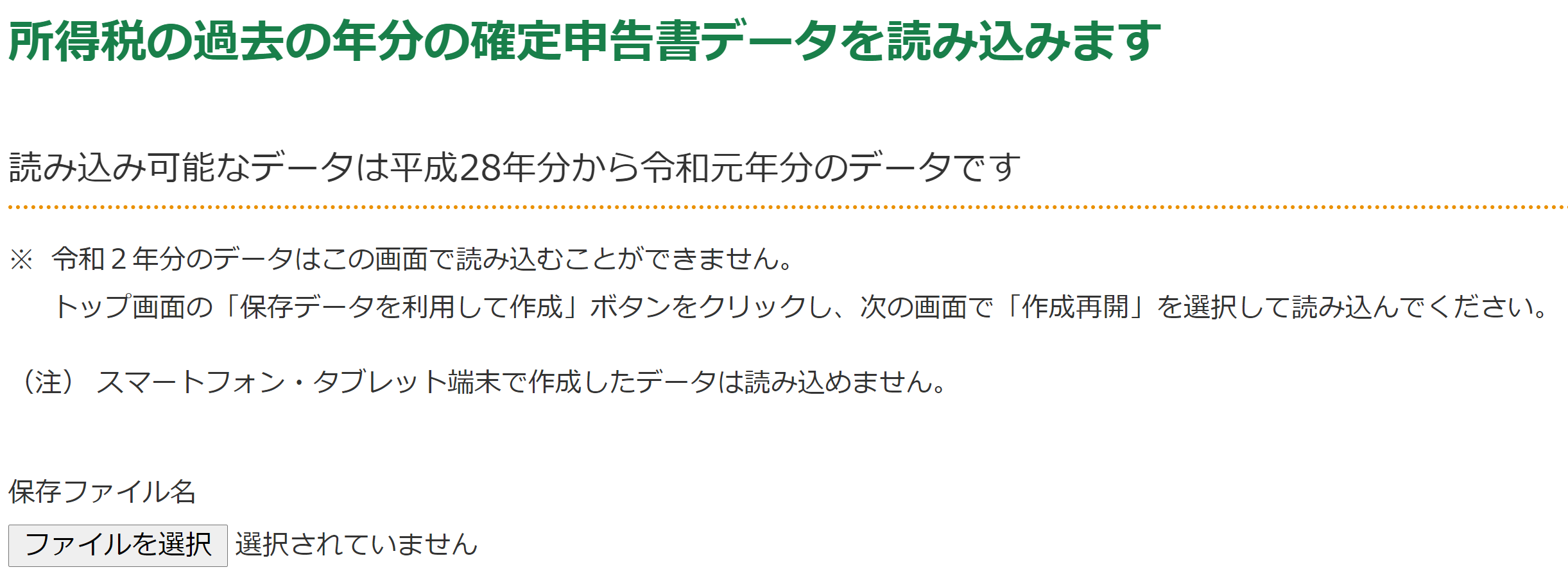
色々データが連携できるらしいのですが、連携するデータがなかったからです。
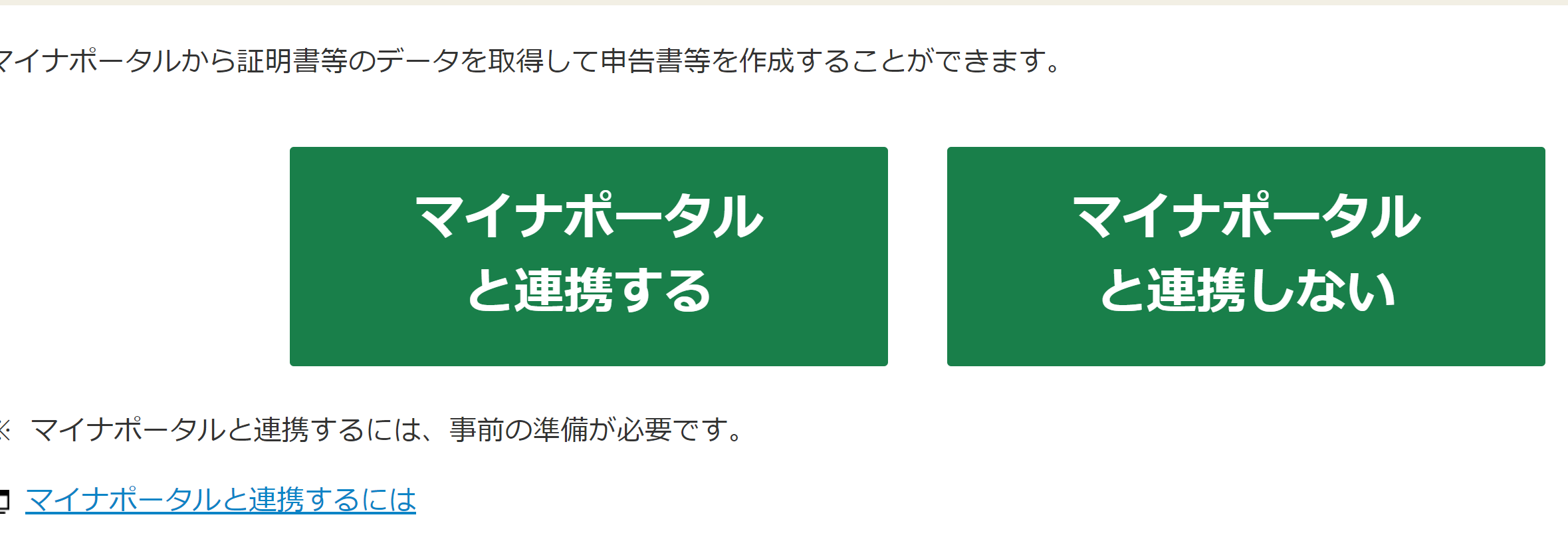
あとはそのまま流れに乗って申告書作成・送信までできるのですが、落とし穴が一か所あります。
落とし穴 - メッセージボックス
納税方法の選択の箇所までくると「メッセージボックス」という新語が出てくるのですが、これが「開けません」。
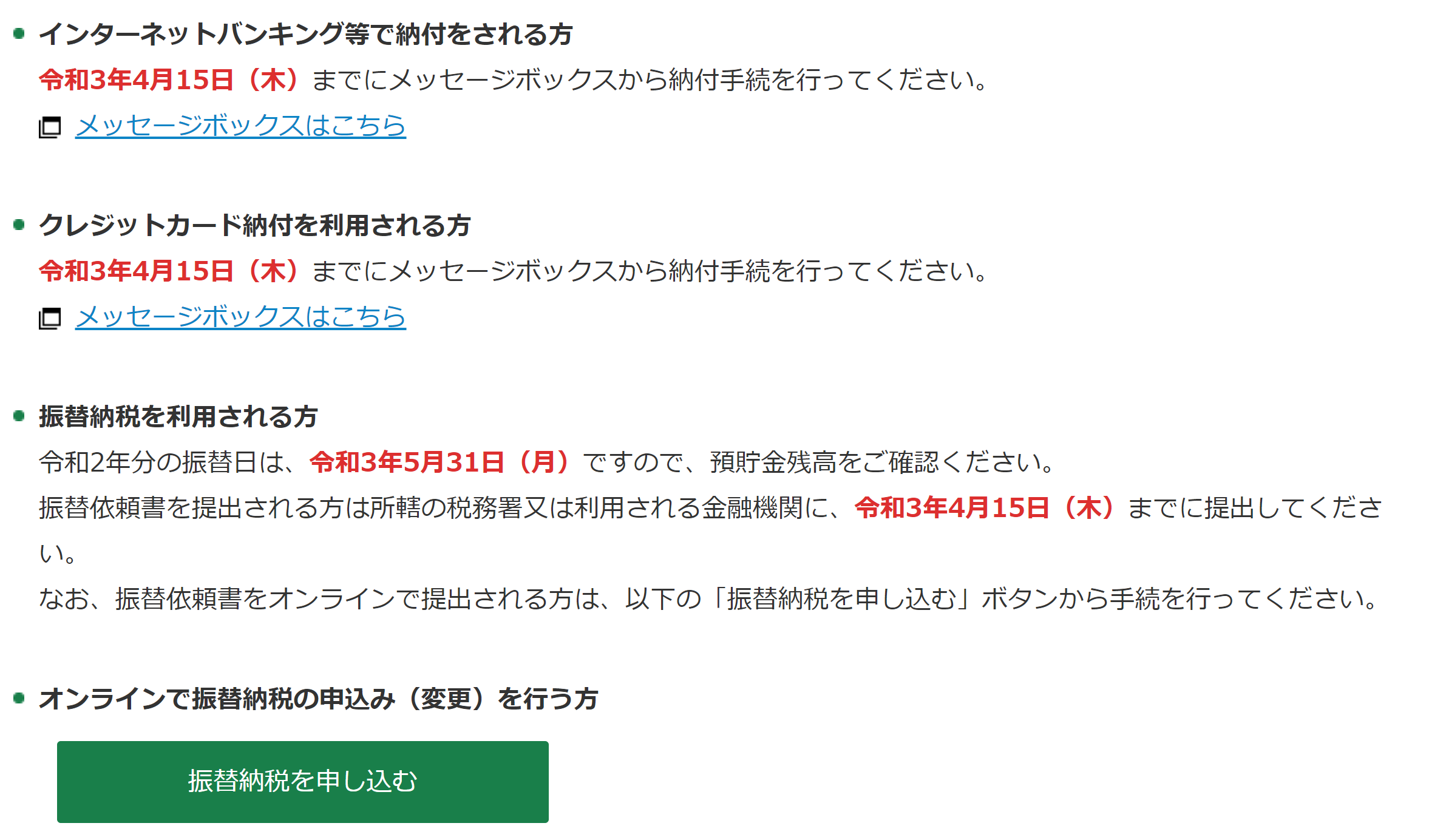
これ、なぜ開けないかと言うとメッセージボックスを使用するためにはe-Taxで受付システムに入れるようにしておく必要があるからです。
https://www.e-tax.nta.go.jp/uketsuke/msgbox.htm
ただし、この受付システムに入るためには別途専用ソフトをインストールする必要があります。
しかし、このインストーラーが確定申告の上記の流れでは出てこないためどうやっても開けません。
※説明は見つかりませんでした。
元々、e-Taxが先にあってその後マイナンバーカード方式が出てきたので、「マイナンバーカード方式をする人はe-Taxの全ての準備が整っている」という前提に立ってしまっているようです。
※一種の仕様バグだと思います。
インストーラーを動かすためにはブラウザを終了させる必要があるため、インストールして再開……ということができません。
ですのでメッセージボックスを開くにはには一度確定申告を完全に終わらせ、データを保存。
受付システムにログインできるようにしてから再度開く……という順番になります。
よくよく見ると「e-Tax」「受付システム」と表示が出ているのですが、そこにどういう違いがあるのか分からないのに加え説明がないので地味にはまりました。
電子証明書の更新
電子申告の翌日にマイナンバーカードの電子署名の更新に役所へ行きました。
そこで確認したところ、署名更新後一日経たないと再署名(送信)できないようです。
一日が24時間のことか、同期処理が終わるであろう翌日の朝のことかまでは確認しませんでしたが、更新する必要がある方は計画的にした方がよさそうです。
まとめ
確定申告・マイナンバーカード方式の電子申告をやってみました。
これまでは関係ありそうな書類を適当に袋に突っ込んで送付していましたが、電子申告だとそれができないので資料が足りているのかどうか不安ですね。
※添付できる資料の説明があります。
なによりも今回のやり方が正解かどうか分からない、というのが一番の不安ですね。送信完了とは確認できますが「正しく」「過不足なく」とは確認できないので……振替納税の現在の設定も確認できないのは非常に不便で不安(変更はできるが現在の設定は確認できない)。
このやり方が正しかったかどうかは6月くらいに分かるかと(汗)
その他
カードリーダーライターって他の使い道ないのだろうか……?